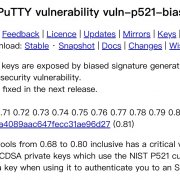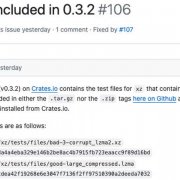初次安裝電腦作業系統時,許多使用者都會將電腦的硬碟分割為多個磁碟區,將作業系統與資料分開,儲存在不同的磁碟區,例如只安裝作業系統與應用程式的C磁碟,以及專門儲存資料的D磁碟。使用這種方式配置硬碟,好處是即使作業系統需要重新安裝,我們也不必擔心D磁碟的資料會因此被移除、覆蓋或因格式化而失效,唯一會受影響的只有重新安裝作業系統的C磁碟。這種習慣在筆記型電腦使用上最容易看到,因為體積限制,所以一般筆記型電腦都只有一臺硬碟,因此許多使用者便採用這樣的方式,將資料與作業系統分開存放。
不過在長時間使用之後,應用程式會越裝越多,安裝作業系統的C磁碟空間也逐漸減少而不足,面對這樣的狀況,難道我們只能重新安裝作業系統,並且重新分割磁碟區大小嗎?其實不必,現在坊間有許多磁碟分割工具,透過這些免費或付費軟體,我們可以在不影響作業系統,以及所有磁區資料的情況下,重新調整每個磁碟區的大小,以符合我們的使用狀況。
雖然,Windows作業系統有內建的磁碟管理工具,不過這個工具僅提供磁碟的格式修改、格式化,以及更換磁碟機代號及路徑等。也就是當我們需要修改磁碟格式的時候,例如FAT32更改為NTFS,或是因為外接的磁碟代號更改,以致於檔案捷徑無法找到原始檔案,我們便可使用Windows內建的磁碟管理工具修改,或是刪除與格式化磁碟區。
但是碰到磁區大小需要重新調整的情況,不只是Wiondows,其他作業系統內建的磁碟管理工具大多無法執行磁碟大小調整,或是磁碟合併的動作,因此我們便需要使用特定的磁碟工具,協助重新調整每個磁碟的大小配製。
而提到這類軟體,便不能不提大家耳熟能詳的Norton PartitionMagic,因為它是最先提供個人電腦硬碟分割管理的軟體,不過很可惜的,後來Symantec並沒有持續更新與販售,也因此現在市面上已找不到PartitionMagic。
在現在可見的這些磁碟管理工具中,我們可發現PartitionMagic對這類型產品所帶來的影響,不論是圖形化的介面或功能,皆有PartitionMagic的影子存在,因此使用這類型軟體,在操作流程上都大同小異。
實際執行磁碟區重新規畫的步驟
我們以一臺容量為320GB的硬碟,並且將這臺硬碟切割為C、D與E等3個磁碟區為例,磁碟空間分別是40GB/140GB/140GB,安裝系統以及各個應用程式之後,C與D磁碟的空間不足,而E磁碟還有充裕的空間。
步驟1:釋放E磁碟空間
由於C、D兩個磁碟區的使用空間都不足,因此要擴充C磁碟,我們必須先從還有空間的E磁碟著手,釋出多餘的可用空間。這裡有一點要注意,由於許多磁碟管理工具都使用圖形化介面,在調整磁碟時,我們可直接搬移E磁碟的磁碟區邊界,就可釋出空間,不過由於我們要擴充容量的是C磁碟,因此釋出的空間必須在D磁碟與E磁碟之間,否則在調整磁碟區位置時,還必須將E磁碟往實體磁碟的後方遷移,對這類軟體來說,這樣的遷移過程,都是個步驟,雖然結果一樣,但是會花費許多時間在進行磁碟搬移的動作。
步驟2:搬移D磁碟區
由E磁碟將磁碟空間釋出,接著便可搬移D磁碟的位置,在此,我們有兩種做法,第一種是將D磁碟的磁區邊界,向D與E磁碟之間的空間延伸,再調整另一端的磁區邊界,將可用空間釋放在C磁碟與D磁碟之間;另一種方式,則是直接將D磁碟往E磁碟的方向移動,這部份要看這類磁碟工具是否有提供磁區直接搬移的功能。而且,磁碟搬移的過程,會因為磁碟內資料與檔案數量的多寡而花費不同時間,因此建議在更動之前,可先評估磁碟內的資料量多寡,而選擇較適當的磁碟搬移方式。
步驟3:延伸C磁碟空間
最後,我們只要將C磁碟的磁區邊界向後方的空白磁碟區延伸即可。
雖然步驟上大同小異,不過因為每套軟體的整體功能,以及是否支援磁區直接拖拉都不見得相同,因此實際操作時,必須依照所使用的軟體做調整。
免費工具
在這類型軟體中,我們一共找了Partition Logic、Easeus Partition Master、Partition Wizard與Paragon Partition Manager,以及Spotmau PowerSuite(威猛PC無敵版)內建的磁碟工具等,共5款磁碟管理的工具。
在這5套程式中,Easeus Partition Master、Partition Wizard Home Edition、Paragon Partition Manager free edition與Partition Logic等4套,都是個人可免費下載與使用。其中,Partition Logic是唯一不需安裝,但必須使用光碟開機,以如同使用Live CD的狀態中操作。
Easeus Partition Master 5.8.1
使用Partition Master,和使用Windows內建的磁碟管理工具感覺非常接近,同樣都將磁碟使用狀態圖示放置在視窗上方,而磁碟資訊則顯示在下方,在操作上相當直覺。
當我們要修改磁碟空間或搬移磁區時,首先要先選擇更動的磁碟區,點選 「Resize/Move」( 調整大小與搬移),就可直接拖拉磁區邊界以調整大小。磁碟大小調整完畢之後,我們便能直接搬移磁碟區,調整各個磁區之間的位置關係。
很可惜的,是Easeus Partition Master並無法辨識Linux的EXT2、EXT3與Swap等檔案系統格式,因此對於這類型磁碟區,這套軟體僅有刪除與格式化兩個選項,並沒有重新調整大小與搬移的選項。而且,因為無法處理這些磁碟格式,在遭遇需要重新分配大小的狀況時,若Linux磁碟區位於實體磁碟的中間,則會因而無法搬移,僅能刪除Linux作業系統的EXT2、EXT3與Swap磁碟區,因此比較不適合用於同時安裝Windows與Linux等多重作業系統的電腦。
Partition Wizard Home Edition 5.0
操作介面與Easeus Partition Master很接近的Partition Wizard Home Edition,將磁碟圖示顯示在視窗的下方,而資訊則在上方,雖然與Windows內建的磁碟管理工具,以及Partition Master不大一樣,不過因為採用圖形化介面,因此仍然可以很快上手。
Partitoin Wizard與Partition Master最大的差別,在於它可解讀Linux EXT2、EXT3,以及Swap等磁碟格式。因此,假如電腦包含了Windows與Linux等多種系統,則這套工具在重新分配磁碟區時,並不會因為無法解讀Linux磁碟格式而無法動作。
另外,執行這套程式的時候,我們也可以在程式視窗的右上方,看到一個Bootable CD的選項,只要點選就可連結到Partition Wizard Bootable CD的下載頁面。我們可下載這程式的ISO檔案,並且燒錄成CD即可。
使用Bootable CD時,我們只要設定BIOS的開機選單,選擇以光碟開機即可。開機後選擇以Boot CD啟動,並設定螢幕解析度,即可完整使用Partition Wizard的功能,包括磁碟大小調整、搬移、切割、合併,以及建立或刪除磁碟區等功能。
最特別的是,使用Bootable CD啟動的Partition Wizard,在操作介面上與安裝版本並無差異。而且它還可批次執行,也就是我們可預先排定所有磁碟分割或大小調整等動作,如果設定錯誤,還可回到上一個設定,直到確認並執行,使用上相當方便。
Paragon Partition Manager free Edition 11.0
這套軟體與其他軟體最大的不同,在於雖然這是免費版本,不過在安裝時,它仍然會要求輸入產品序號與金鑰,而此時,我們可以在Paragon的網站,填寫E-mail即可申請、註冊一組免費的帳號,並取得Partition Manager Home Edition的產品序號與金鑰。
安裝完畢後,第一次使用這套軟體時,我們可以發現它與其他工具最大的不同,是它並不會直接將系統硬碟的狀態顯示出來,因為這套軟體除了提供磁碟的分割、搬移等功能外,還有磁碟區複製(Copy Partition),以及這次所有軟體中,唯一可支援Mac OS作業系統的「Mac Related Operation」,不過這個功能僅提供新配置磁碟大小。
Partition Logic 0.7
這款工具最特別的地方,在於它並不能在Windows與Linux作業環境下直接執行,僅支援光碟或磁碟機開機。因此,我們將這軟體下載之後,必須先燒錄成光碟,接著以這張光碟重新啟動要修改的電腦,並且進入BIOS的開機選單,改由光碟機優先才可使用。
使用這套軟體與其他軟體最大的不同,在於它無法像其他程式,在選擇或修改磁碟區時,無法直接拖拉點選圖形化介面──要調整磁碟大小必須使用鍵盤輸入容量,而且它無法儲存多個動作,也就是說,它不能像其他同類型軟體,可將磁碟調整的全部過程都設定好,並點選確認,接下來所有的步驟都交由程式批次處理。使用Partition Logic,我們每設定一個動作,一旦要執行就確實執行,無法回到上一步,因此使用這套軟體時,必須仔細確認每一個步驟,以免誤刪磁碟區與重要資料。
此外,Partition Logic雖然提供磁碟大小調整的功能,但是僅支援NTFS磁碟格式,而且在執行之前,還會跳出視窗,提醒資料可能全部消失。
付費軟體
唯一收費的磁碟工具軟體,和前面介紹的免費工具最大的差別,在於它的磁碟管理功能是整合在Spotmau PowerSuite 5.1.2(威猛PC無敵)版之中,也就是這套軟體除了磁碟管理工具之外,還有其他如系統檢查、強化與回復等功能。
安裝這套軟體所需要的磁碟空間,比其他單純的磁碟管理工具所需要的空間還大,共佔用了70幾MB的磁碟空間。安裝之後,我們可以在WinCare的分割大師選項中,找到磁碟管理的功能。它的磁碟分割大師介面,與其他軟體一樣,都採用簡單易懂的圖形介面,同樣依照實體硬碟區分,並可在實體硬碟的項目看到它的分割狀態。
在功能上,磁碟分割大師可分割、合併、調整或是轉換系統檔案,在操作上也是相當簡易,我們只要在需要調整的磁碟區圖示上,點選右鍵,即可看到這些操作內容。
平時就應注意硬碟使用狀況
雖然這些工具可幫助我們調整磁區大小,或是修改磁碟區格式,但是並不是所有的磁碟都可隨意調整大小,或是將磁區合併。其中最常發生的狀況,就是所有的磁碟可用空間都不足時,我們便無法釋出足夠的磁碟空間,讓磁碟區之間可調整大小或是搬移。
此外,雖然磁區大小可透過這些軟體修改,不過在這修改、調整,或是磁區搬移的過程中,都有可能發生資料損毀,或是磁碟發生錯誤。因此,建議在系統安裝的過程,就預先規劃好磁碟空間分配,或是預留足夠的磁碟空間,定時備份重要資料,並且整理磁碟,一方面可節省硬碟空間,另外也可減少過期資料的干擾。
如何重設C磁碟大小
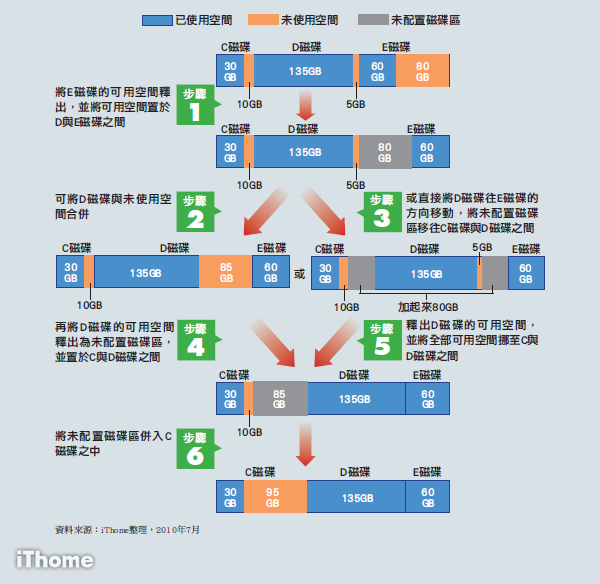

Easeus Partition Master有圖形化的操作介面,並且可以直接在圖形上調整磁區大小,不過無法讀取Linux的系統格式。
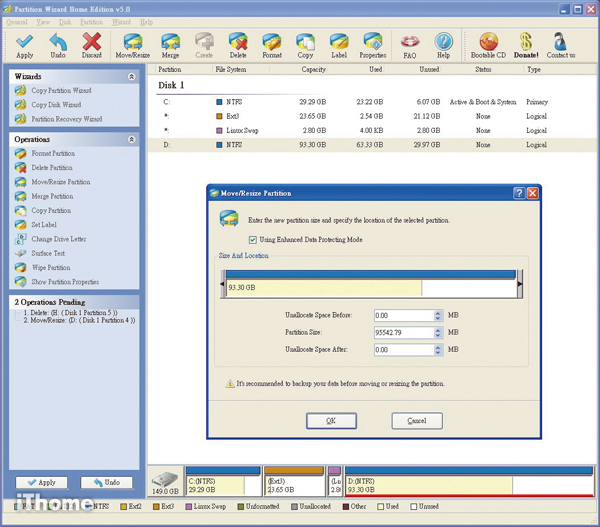
Partition Wizard的操作介面與Partition Master類似,並且可判讀Linux的EXT系統格式,但是將磁碟容量圖示擺置在視窗下方,使用上可能會較不習慣。
比較5款磁碟分割管理軟體的功能
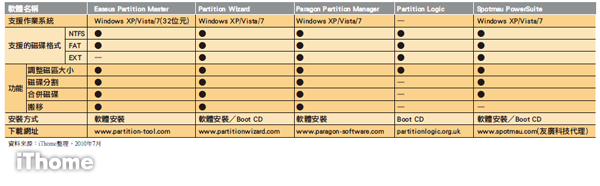
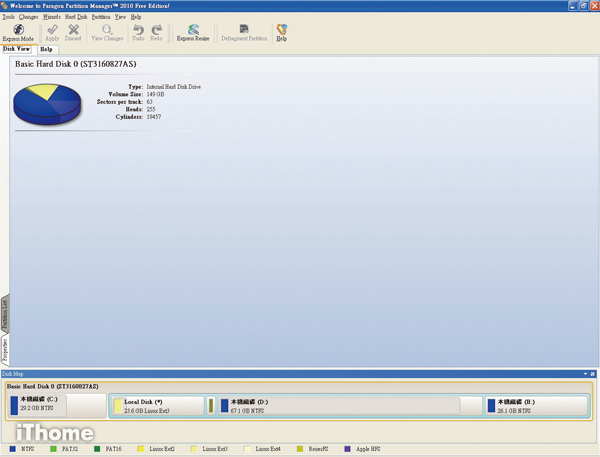
擁有磁碟狀態的長條圖示之外,Paragon Partition Manager還會顯示整臺硬碟的已使用與未用空間資訊,另外還提供Mac作業系統調整磁碟大小的Mac Related Operation功能。

Partition Logic僅能使用Boot CD開機的磁碟分割管理工具,好處是比較不受作業系統限制,但是磁碟更改動作無法批次進行。
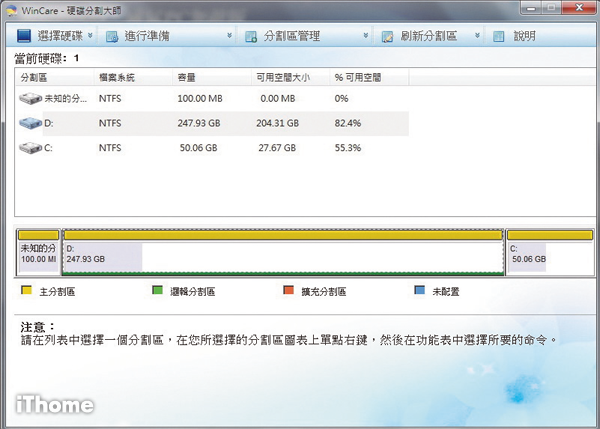
整合在Spotmau PowerSuite之中磁碟管理工具,而安裝光碟本身也是Boot CD,在系統產生問題時也可開啟系統拯救資料。
熱門新聞
2024-04-17
2024-04-17
2024-04-18
2024-04-15
2024-04-15
2024-04-15