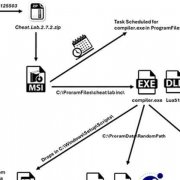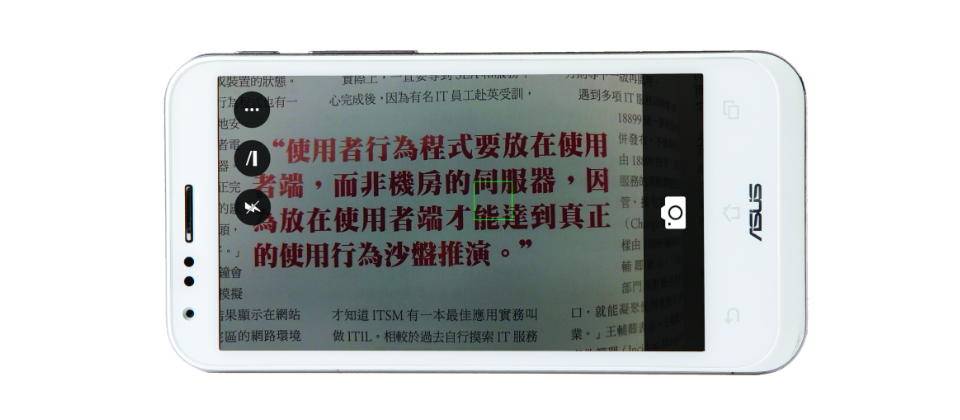
微軟最近在iOS和Android上推廣自家App不遺餘力,舉凡自家最重要的金雞母Office成員Word、Excel、PowerPoint,以及Outlook現在都能在這兩大平臺上使用。不過,上述軟體的評價沒有都很好,許多人試用過後,還是回頭採用其他同性質App。
微軟最近新推的Office Lens則是另闢蹊徑,主打文件掃描辨識,雖然去年先發了Windows Phone版本,但直到4月推出iOS版本上市後,才受到外界矚目,並隨即得到4.5顆星的使用者高度評價,Android版本則尚在測試階段中。
其實市面上同性質的App相當多,例如CamScanner(掃描全能王)、Handy Scanner,連筆記應用Evernote都有拍攝並辨識照片文字的功能。但在推出後至今不到一個月的時間內,Office Lens居然可獲得這樣的評價,並不容易。
簡單易上手的操作體驗
Office Lens的操作很簡單,整個過程,你只需要用它完成「拍照、調整、存檔」三件事情。
開啟App後,第一次執行時,需要先登入微軟帳號,之後開啟,你所見到的就是一個只有四個按鈕的照相畫面。軟體會自行抓取可能的書本或文件頁面範圍,即使畫面是斜著拍下來,也能辨識,在約七成的情況下,App可以準確抓到頁面的邊緣。不過,這只是預先讓我們知道它偵測的範圍,實際上還是等拍照完成後,再去執行最終的確認和調整,最後讓Office Lens去辨識圖片裡的文字。
若要轉檔的文件或書刊是會反光的紙質,我們會建議把Office Lens預設的自動閃光燈關閉再拍照,以免部分文字被打光成白色,而導致無法辨識。
從拍下書本內容到按下存檔之前,都可以調整它呈現的模式。假如是要畫重點做筆記,不妨以掃描機圖示的「文件」模式進行設定;而希望讓Office Lens直接輸出成純文字,最好調整成「白板」模式,利用高反差把背景的干擾降低。由於很多報章書籍的紙張很薄,背頁的字已經隱約透到前頁,若Office Lens直接用「文件」模式輸出Word檔,輕者檔案內容會夾雜不明色塊,嚴重一點可能造成辨識出來的正確文字沒幾個。
就內容輸出而言,Office Lens支援JPG圖檔、PDF與微軟自家的文件格式,最方便的是Android版一次可以輸出成上述各種格式,而iOS版則需要逐一儲存,但是也額外多了直接以電子郵件寄出的功能。除了以電子郵件寄出之外,不論採用那一種格式存檔,實際上都是存放到OneDrive雲端空間,因此無法離線作業,App必須連上網際網路,而且網路頻寬也不能太低。因為,即使是直接辨識並轉為Word格式,Office Lens也會在文末提供原圖檔以供校對,上傳處理後,假如直接下載不同格式檔案檢視,資料量可能就好幾十MB。
就功能和定位而言,Office Lens類似與Evernote系出同門的Scannable,同樣強調極簡操作,不過我們覺得Office Lens更為單純,多用幾次就能上手,而且,不僅免費且無限制,不像有些免費版本App掃描後所擷取的圖檔,會有廠商浮水印,以便與付費版本區別。
中文印刷物辨識效果較佳
讓Office Lens辨識單純的印刷文字區塊,中文字元正確度還不錯,尤其是中文雜誌常見的直式編排效果,也判斷得出來,並以由右至左的順序辨識,橫式編排的辨識順序則是由左至右,所以若用它來拍春聯的橫聯,掃描出來的字序就會顛倒過來。
在這支App輸出的檔案格式也有一些差異,若用Word格式,會直接以OCR辨識出來的文字內容,做為呈現方式,其他的格式則是以掃描出來的圖片為主,並插入文檔內成為附件。
如果是以中文雜誌普遍應用的直書格式測試Office Lens,它也能正確處理,即使是中英文夾雜辨識的成果也還不錯,但也容易受頁面套用的字型大小、間隔等樣式的影響,而造成失誤。
因此,在這樣的作業模式下,最好以單純的文字區塊,分批拍照掃描。這是為了避免會影響辨識率的因素,例如雜誌常見的首字加大效果,即容易造成該文字辨識錯誤,如果直接整頁掃描,錯誤率就會因此提高非常多,掃描出來之後花費在校正的時間,比直接看稿打字可能還要多。
另外,Office Lens也可以輸出成微軟OneNote筆記檔,並且保留文字辨識的標記,因此在OneNote的App(或桌面版程式)內,可搜尋含相關文字的檔案,很可惜的是,雖然找得到,卻沒有標示它在檔案裡面的頁面位置,很難馬上確認。
若我們將Office Lens辨識內容輸出PowerPoint檔案,則是一次把文件、白板及圖片三種模式的「圖檔」,都放到投影片上。而且,不論當初拍下的文字排列方向,App都會將圖檔放到投影片左邊,右邊讓我們製作簡報內容。
可辨識名片,但要轉成通訊錄過程較為繁瑣
要用Office Lens辨識名片並轉換到手機通訊錄,需透過OneNote輸出,成為VCF格式的通訊錄檔案,最後才能匯入Outlook或手機通訊錄,不能自動對應。相較之下,Evernote專業版或是Scannable,能直接轉換並連結LinkedIn帳號。
即便功能上沒那麼豐富,一次只能照一張照片處理,仍然無損Office Lens讓行動裝置成為增進工作生產力之得力助手。尤其相較於多數掃描App只能輸出PDF格式,Office Lens可直接輸出Word檔,方便後續編修。或許其他App在掃描功能的調整細節較多,但是多半只能掃描成PDF檔案,之後再由其他軟體轉換成Word等文件格式,才能編輯、運用文字。不論是作業便利,還是輸出可用性,Office Lens都有相當程度的優勢。
Android版尚在測試階段,自動對焦仍不太準確,略為麻煩
Office Lens目前已正式支援Windows Phone與iOS,Android版則是需要透過相關程序申請測試使用。在Android測試版App,仍然延續另外兩個平臺的Office Lens易上手、並且能一口氣輸出成Office檔案的特性,這個部分目前還沒有同性質軟體能做到,如果沒有Office Lens,通常還得到電腦上,將辨識完成的PDF檔案轉換成Word檔案,而PDF只有物件的絕對位置,常常轉換成Word檔的版面就更複雜,要花大量時間整理。
回頭看其他幾個微軟Android版App,微軟該多加把勁。像Outlook在Android上是測試版本,目前仍有使用者反映,三天兩頭會斷線;而Office Mobile功能太過陽春,上線多年至今,仍不支援開啟手機上的檔案。相對來說,iOS上的這些App,較為完整、穩定。
以Office Lens而言,iOS版會正確自動對焦,Android測試版卻往往要手動自己點螢幕,讓App重新對焦。不清楚的Android使用者,可能會直接拍照,而拍到沒有對到焦的照片,無法讓Office Lens辨識出文字。
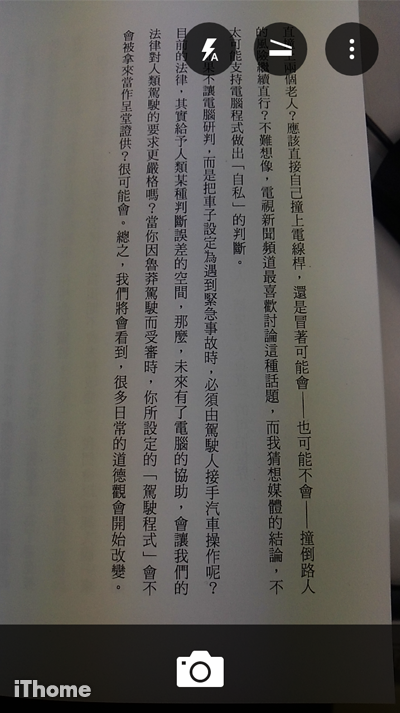
直書文字版面辨識效果良好
中文書籍常見的直排版面,同樣難不倒Office Lens。而且,通常關掉手機拍照閃光燈之後所拍下來的圖片,辨識上更容易成功。

可調整欲辨識文字內容的四方區域
拍下文字後,只要保留同樣格式的範圍,就能增加辨識成功的機率。注意選取的範圍會被調整成長方形,因此選擇範圍的四方形就很重要,四個邊儘量與文字邊界平行效果會比較好。
產品資訊
微軟Office Lens
●建議售價:免費
●用戶端支援系統平臺:Windows Phone 8或8.1、iOS 8、Android 4.1
●原廠:微軟0800-00-88-33
●版本:1.4.3727.0(Windows Phone)、1.0.1(iOS)、16.0.3819.1001(Android)
●釋出日期:2015/2/5(Windows Phone)、2015/4/7(iOS及Android)
●支援輸出檔案格式:PDF、DOCX、PPTX、JPG、ONE
【註:規格與價格由廠商提供,因時有異動,正確資訊請洽廠商。】
熱門新聞
2024-04-22
2024-04-22
2024-04-22
2024-04-22
2024-04-22
2024-04-22