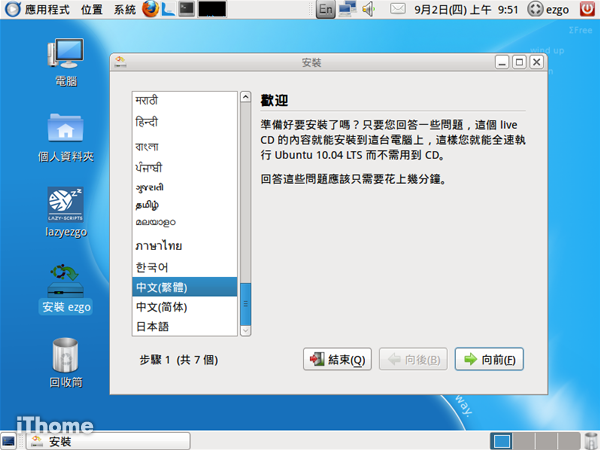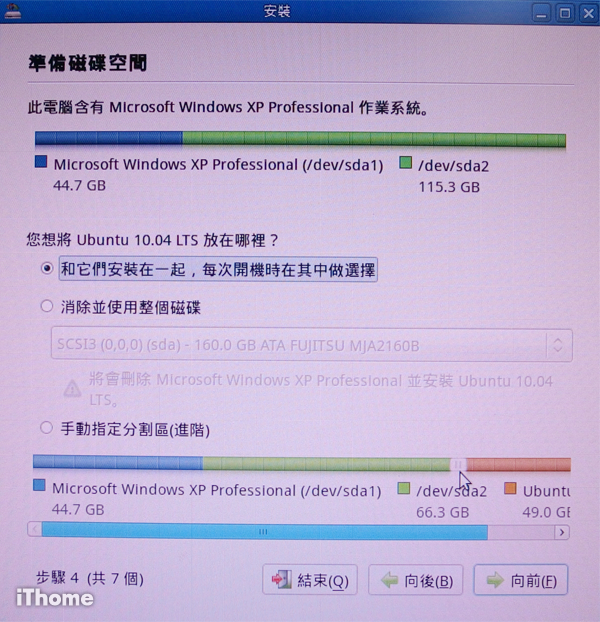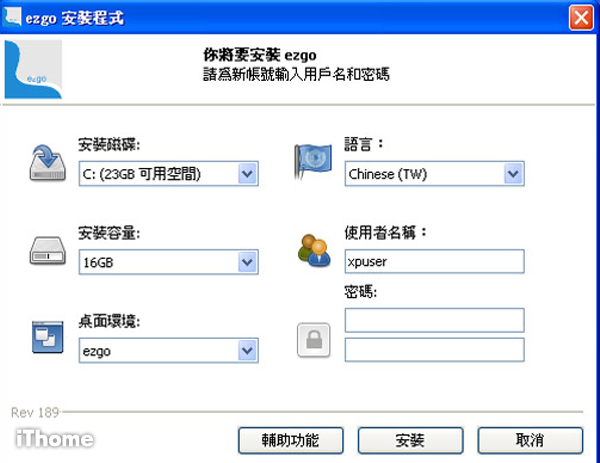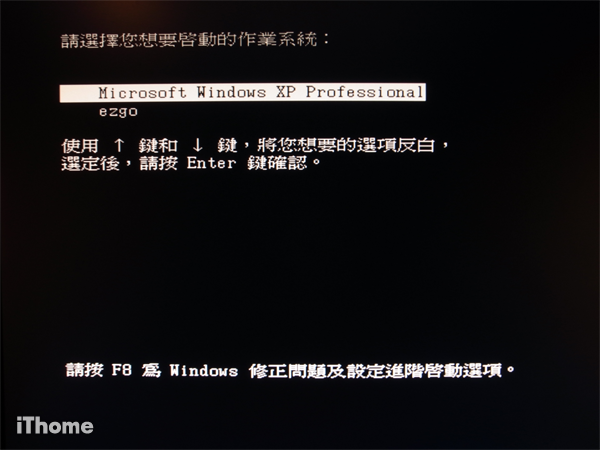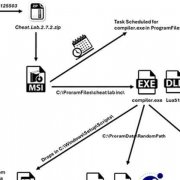以EzGo 8這套自由軟體應用推廣光碟而言,它整合各式各樣的自由軟體,看起來就像是一張大補帖的光碟,不過,這是一套公共授權的軟體,我們可以合法且免費使用。
教師可以利用這些自由軟體工具,幫助學生學習基本電腦操作與文書處理等應用,更難能可貴的是,其中教育類的軟體與自由授權的教材能帶來更多學習上的幫助,讓課程安排更輕鬆、靈活。像是提供許多動態的教學範例,以及有趣的學科遊戲等,來輔助學生們在資訊教育與其他各科目上的學習。
在學校的資訊教育環境中,如果教師以EzGo 8來上課,下課後,學生只要拿著燒錄好的EzGo 8 Live DVD光碟回家,用這片光碟開機就可以使用像在學校上電腦課時一樣的視窗環境。目前EzGo 8已開放網路下載,學生可以自行下載,老師也可以下載EzGo 8的ISO檔並燒成光碟,讓學生帶回家使用。
當然,學生們家中的電腦可能原本就有其他作業系統,像是Windows XP、Windows 7之類,那要如何使用EzGo呢?啟用EzGo的方式大致可分為4種,以燒錄好的EzGo 8 Live DVD光碟,來體驗EzGo 8是最方便的作法,或是將EzGo製作成Live USB隨身碟來使用,並以USB裝置開機來啟動它,不過製作Live USB的方式,不像燒錄光碟般容易。學生也能夠自行將EzGo安裝在家裡既有的電腦中,或是在Windows底下直接安裝,或是安裝成雙系統。此外,也可以利用VMware Workstation、VirtualPC等環境的虛擬機器,直接啟動EzGo 8的ISO檔。
方法1 Live DVD |
|
再製作Live DVD時,只要將EzGo 8的映像檔(ISO檔)燒錄成DVD光碟即可。在燒錄軟體方面,我們可以執行EzGo 8後,利用ImgBurn、CDBurnerXP等免費軟體來燒錄。首先將空白DVD光碟放入DVD燒錄機中,開啟燒錄軟體後,妳只要選擇選擇「燒錄映像檔至光碟」,接下來再指定燒錄對象為該光碟機,並選擇下載好的EzGo 8 ISO檔,即可將該映像檔燒錄成DVD光碟。 註:要燒錄映檔,主要就是選擇好EzGo 8映像檔的檔案來源位置,再選擇指定光碟機,即可將該映像檔燒錄成DVD光碟。一般來說,光碟燒錄過程約6~10分鐘,視電腦效能與光碟機寫入速度而定。 |
方法2 Live USB |
|
製作EzGo 8 Live USB時,要準備容量在8GB以上的USB隨身碟,並下載教育部校園自由軟體應用諮詢中心所提供的Live USB製作工具liveusb-creator.zip。解壓縮後,在Windows作業系統執行liveusb-creator.exe這個檔案,接下來便可按照精靈指示,選擇ISO映像檔、USB隨身碟的路徑位置,開始製作EzGo隨身碟。使用上,Live USB的運作模式與光碟片相同,不過在執行速度上,會比Live DVD快。 註:製作Live USB其實不難,利用Liveusb-creator工具,我們只要照著步驟操作即可。值得注意的是,這個方法會清除隨身碟內所有資料,請先備份其中的重要資料到別的地方。 |
方法3 虛擬化軟體 |
|
簡單來說,使用虛擬化軟體,可以直接利用一臺隔離於實體電腦工作環境的虛擬機器,將EzGo 8的映像檔掛載、開機,相當方便。我們不需要重新分割硬碟,也無須重開機。這樣的虛擬電腦就像是另一個獨立的環境,可以讓我們獨立操作EzGo 8。 註:我們以Virtualbox來啟動EzGo 8 ISO檔,先點選新增虛擬機器精靈建立,接著在虛擬媒體管理員中建立新的硬碟機,並加入ISO映像檔,再並將映像檔掛載於虛擬光碟機中,便可以從虛擬機器啟動EzGo 8。 |
|
方法4 雙系統安裝 |
|
EzGo 8是以Ubuntu Linux為主體的基本作業系統環境,與Windows是不同的作業系統。如果家中電腦環境已安裝Windows作業系統,安裝EzGo 8至硬碟有2種方式。 第一種方式,是將硬碟分割磁區安裝成雙作業系統,其實,整體過程並不難,基本上,我們只要一直按「向前」,也就是下一步的按鈕即可。首先將EzGo 8光碟放入光碟機中,以Live DVD方式開機,執行「安裝EzGo.exe」(步驟1)。安裝過程設定分7個步驟,幾乎只要不斷勾選下一步即可, 比較需要注意的是步驟4的硬碟分割(步驟2)。最簡單的方式可選擇預設「和它們安裝在一起,每次開機時在其中做選擇」選項,而硬碟空間的分配也以預設條件就可以,也就是直接按下一步。如果你熟悉分割硬碟,可以自行調整其設定,介面下方硬碟空間容量的滑桿,也可以調整硬碟空間的分配。 確認後續步驟,正式開始安裝時,會花上一小段時間,大約10多分鐘,視電腦效能而定。安裝完成後記得重新啟動電腦,Windows與EzGo的雙作業系統安裝便完成。重新開機後,我們會看到(步驟3)這樣的選單,我們能夠以上下鍵來選擇,使用Ubuntu或是微軟XP作業系統來開機。 另一種方式是將EzGo安裝成Windows系統下的一個檔案(我們能夠在C磁碟根目錄中看到EzGo資料夾)。但是在電腦開機時,我們便可以選擇是否進入EzGo,目前在安裝時要注意的是,我們需要先將網路線拔掉後,才會順利安裝。 安裝時,直接在Windows作業系統下,放入EzGo光碟,執行wubi.exe便會跳出安裝程式(步驟4)。待安裝完成後,並且重新啟動電腦,我們能夠在開機選單中看到微軟XP與EzGo的選項(步驟5)。首次執行時,仍需要等待一些自動安裝流程,接著便能夠進入EzGo桌面。
安裝在硬碟分割磁區
安裝在Windows系統下
|
熱門新聞
2024-04-22
2024-04-22
2024-04-22
2024-04-22
2024-04-22
2024-04-22

 用EzGo Live DVD燒錄另一片它的Live DVD相當容易,只要在開機時,將燒錄好的光碟放進光碟機中(電腦需預設為以光碟機先開機),開機後請立即按下任意鍵(例如空白鍵),讓系統進入光碟片的執行程序,以執行EzGo 8。
用EzGo Live DVD燒錄另一片它的Live DVD相當容易,只要在開機時,將燒錄好的光碟放進光碟機中(電腦需預設為以光碟機先開機),開機後請立即按下任意鍵(例如空白鍵),讓系統進入光碟片的執行程序,以執行EzGo 8。
 虛擬機器是利用軟體模擬硬體的方式來進行,不過使用效能會比較安裝在硬碟中差。你可以使用虛擬化軟體,將EzGo 8的映像檔掛載於虛擬機器中,當成Live DVD使用或安裝置虛擬機器,讓我們的電腦可以利用虛擬機器來開啟EzGo 8。目前市面上免費的虛擬化軟體有Virtualbox、VMware Player等,主要使用方式就是建立虛擬硬碟、設定虛擬機器、匯入掛載光碟映像檔。
虛擬機器是利用軟體模擬硬體的方式來進行,不過使用效能會比較安裝在硬碟中差。你可以使用虛擬化軟體,將EzGo 8的映像檔掛載於虛擬機器中,當成Live DVD使用或安裝置虛擬機器,讓我們的電腦可以利用虛擬機器來開啟EzGo 8。目前市面上免費的虛擬化軟體有Virtualbox、VMware Player等,主要使用方式就是建立虛擬硬碟、設定虛擬機器、匯入掛載光碟映像檔。