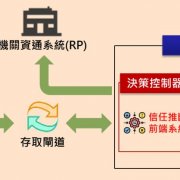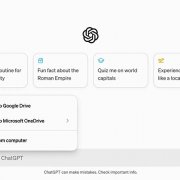本人常鼓吹「檔案備份的重要性」。如果你沒聽過我的口號,請再聽一次:如果是重要的檔案,那這些檔案在世界上至少應該存在兩份,而且這兩份得放在不同的硬碟上。話雖如此,但我認識的許多好友,硬碟壞掉並導致心愛資料一去不返的慘劇仍一再發生,這卻又是何故?
我個人認定的原因,除了「懶惰」這個深植於人類基因的因素之外,另一個原因就是「嫌麻煩」。
需要備份的資料種類太多,遊戲的進度檔案、各式各樣的圖片、重要的工作文件、瀏覽器的我的最愛……當然,別忘了我的桌面啊!如果電腦不只是一人用而是「眾人用」,那問題會更大,「一共有多少地方,多少檔案要備份呢?」
好的,Windows 7也注意到了這個問題,所以加入了一個稱為「媒體櫃」的功能。
集中管理有哪些好處?
所以在說明Windows 7的檔案管理之前,請容我再次說明一下關於檔案管理的各種想法。
我認為,電腦的檔案管理,最理想的境界是:你隨時可以「說重裝就重裝,一點都不用擔心電腦損壞。」不只是這樣,最好是「就算硬碟壞掉,也不擔心資料損失的問題。」要達到這境界,你有一些選項可用:
1. 使用某些備份軟體,把電腦上硬碟上所有的變動都立即備份到其他硬碟上去。但是這種方法有個問題:如果你要安裝新電腦,或是使用新版作業系統,那地毯式的完整備份未必是最好的方法,很大部份你備份的是系統的檔案,但這些檔案你並不想浪費空間備份之。
2. 考慮「漫步在雲端」,設法把你所有的資料都在Internet服務上頭同步一份。老實說,這方法還挺令人心動,如果真能做到這樣,那你可以「無論何時,無論何地」──最重要的是:「無論你用哪臺電腦或是用那種作業系統」,都能工作(或進行遊戲啦,whatever……)。這個方法的致命傷是:你真的有膽子把所有檔案都放在Internet上?「信任」是個問題,無論是對服務商營運品質的信任,還是對檔案保密程度的信任。另外,這種方法對檔案的容量還是有很大限制的,大量的照片就很難在Internet上面做到很完美的備份。
3. 自己非常勤勞的備份一切:桌面的文件、瀏覽器的書籤、輸入法的自建詞庫、散落各處的照片/圖片、應用程式的設定、遊戲的進度、各種IM的對話紀錄、存在自己電腦上的電子郵件……某些軟體可以簡化你這些資料的備份,但這樣的軟體也難免會有「掛一漏萬」的問題。
以上各種方法,對我而言就是一句話:集中就好管理。只要資料不是散落各處,想要怎麼做都會比較方便。
分散風險的必要!?
但是,「雞蛋最好不要放在同一個籃子裡面」不是嗎?
如今,1TB硬碟早已經不是高貴的產品,但如果你有1TB的硬碟你會怎麼做?整個1TB容量只做一個硬碟分割?一般不會這樣,一般人會把硬碟做兩三個硬碟分割,一個分割當系統碟,放作業系統和應用程式,另外的分割則用以分類放置其他的資料。
雖然這是在「同一個」實體磁碟上所做的事情,若是硬體出問題,所有資料還是會一起死掉。但若不是這麼慘的慘劇的話,至少你可以把資料放在系統碟以外的磁碟分割做備份,當你想要洗掉硬碟重裝時,這麼做也還算省事。
再以安全性來說,如果哪天檔案放在其他分割,被誤刪而想要救回,那資料放在獨立的其他分割也會比較省事。因為分割區容量會比較小一些(至少比整臺硬碟要小),而且也較為單純(不會和系統的各種檔案相互影響),無論要拯救或是要掃描都會比較快些。
但就算如此,資料散落各個分割區,搞得「到處都是,但是到處都找不到」也挺煩人的。所以,Windows 7弄出了「媒體櫃」功能,讓你可以「分散放置、集中管理」。
而且,用法十分簡單。
只要在想加入媒體櫃的資料夾上,按下滑鼠右鍵,選「加入至媒體櫃」,再選擇適當的媒體類型就可以了。如有需要,也可以自己新增類型。之後只要到媒體櫃去看,檔案就可以集中瀏覽、管理了。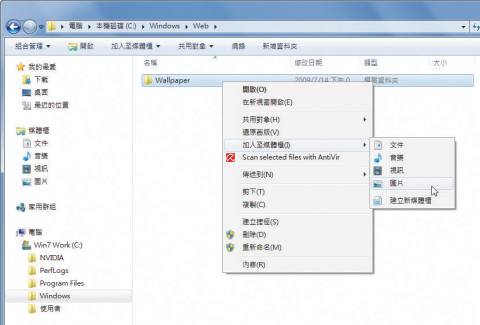
媒體櫃是個「集中管理」的虛擬資料夾。舉例來說,Windows內建的桌布都放在C:\Windows\Web資料夾裡面,若要把這資料夾加入媒體櫃,只要在其上按下滑鼠右鍵,選「加入至媒體櫃」。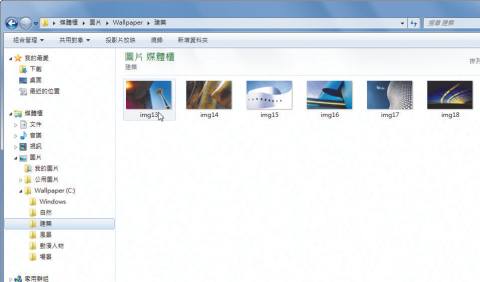
加入媒體櫃之後,這些資料夾就可以在媒體櫃中集中瀏覽/管理了。
但是,這和Windows的捷徑功能有何不同?
如果你把所有的資料夾,用類似的邏輯建立捷徑,並集中把捷徑都放置在同樣的位置,其實也可以達到同樣的功能(集中瀏覽)。但是,使用的整合度/方便程度就是沒那麼好就是了。得用更多的步驟,達到相同的效果。
舉例來說,你要備份檔案櫃裡面的所有圖片,只要到「圖片」資料夾裡面全選起來即可。但若是用捷徑功能做檔案的集中,那就只是瀏覽方面的整合罷了,檔案管理的部份就沒辦法集中做了。自己「山寨」Q-Dir
除了集中管理的檔案櫃之外,在檔案管理上的「移動與複製」功能,Windows 7也有一些改進。
我個人還蠻愛用一個檔案管理的小工具,稱為Q-Dir。這軟體是個簡易的檔案總管類型工具,容量小,功能也就只是個檔案管理(檔案複製/移動……)。我需要的,通常也就是它的「多重視窗」。
我以前也提過,檔案管理通常會有「來源」和「目的」,但是Windows內建的檔案總管一次只能顯示一個資料夾的狀況,用起來並不方便。為了要把資料從甲地複製到乙地,你得開兩個檔案總管。但是,檔案總管的視窗排列你得煞費周章的調整。總而言之,懶!於是我會下載免費的Q-Dir,一次顯示4個視窗(來源及目的地的目錄樹+資料夾內容,共4個視窗),可說是很好很方便。
到了Windows 7的時代,你當然還是可以用Q-Dir,但是Windows 7支援的Aero Snap功能,意外的可以讓你用「更容易些」的方式操作檔案總管。
Aero Snap的簡單功能是:只要拖曳應用程式的標題列,當指標碰到螢幕邊界的上緣,應用程式就可以「最大化」;當指標碰到螢幕的左側或右側,應用程式的視窗就可以靠左或靠右,且剛好佔滿視窗的二分之一。如此一來,你就可以一次看到來源和目的資料夾了,作法大致是:
1. 執行檔案總管
2. 用Aero Snap功能將它的視窗放到螢幕右邊的二分之一處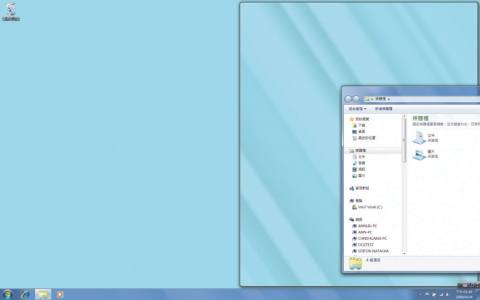
執行檔案總管,用Aero Snap功能將它的視窗放到螢幕右邊的二分之一處。
3. 再執行一次檔案總管,要注意作法:在工作列上檔案總管的圖示上按滑鼠右鍵,然後再按一次「Windows檔案總管」,這樣就可以執行第二個檔案總管
再執行一次檔案總管:在工作列上檔案總管的圖示上按滑鼠右鍵,然後再按一次「Windows檔案總管」,這樣就可以執行第二個檔案總管。
4. 將第二次執行的檔案總管,用Aero Snap功能將它的視窗放到螢幕左邊的二分之一處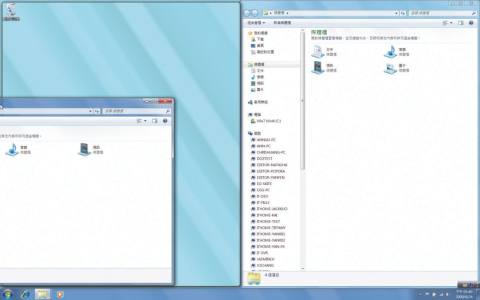
用Aero Snap功能,把第二個檔案總管視窗放到螢幕左邊的二分之一處。
5. 把兩個檔案總管分別指向檔案管理的來源和目的地資料夾,就可以輕鬆進行管理工作了。
本期結論:Aero Snap還有多項密技
檔案管理其實也不會有什麼太複雜的事情,還不就像是跑步、游泳一樣?你做什麼,我做什麼……翻來覆去也就是複製、移動……沒什麼複雜的學問。本期所講,也不過就是「Windows 7底下稍微新鮮一點的花樣」罷了。
倒是附帶提到的Aero Snap,還頗有一點意思。
Windows過了這麼多代,視窗的操控功能實在過於基本。有時我們希望視窗可以聰明一點,可以自動貼齊,但視窗總是不聽話。到了Windows 7,新增的Aero Snap終於可以達到這樣的功能了。
視窗的空間運用終於獲得改善了!
其實類似的功能用其他軟體也能做,WindowSpace就是其中的佼佼者。但你在Windows 7底下,除了最基本的「最大化」和「二分之一化」,配合我一直沒有好感的Windows Key,Aero Snap其實還有很多(我認為)還蠻方便的視窗縮放方式。也許,下次再向各位介紹吧!
熱門新聞
2024-05-19
2024-05-20
2024-05-18
2024-05-17
2024-05-17