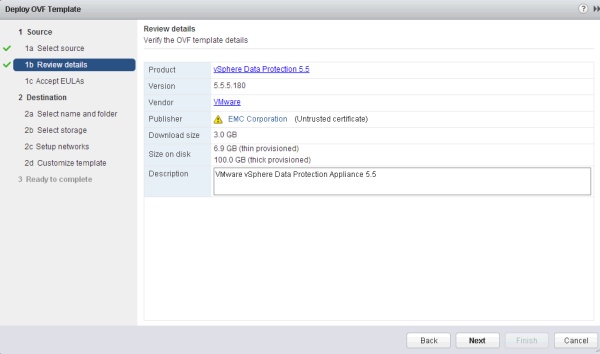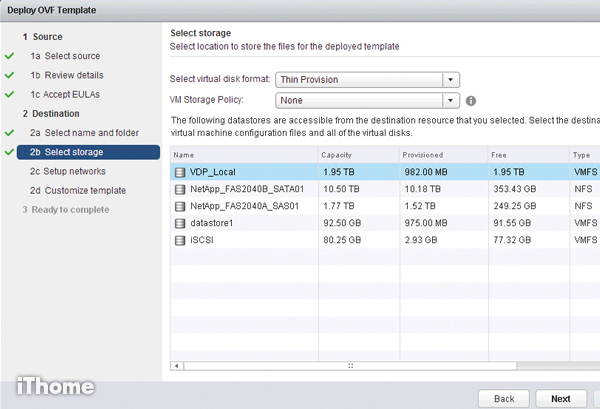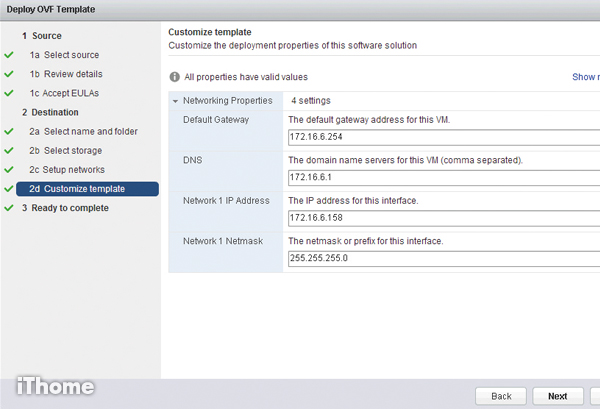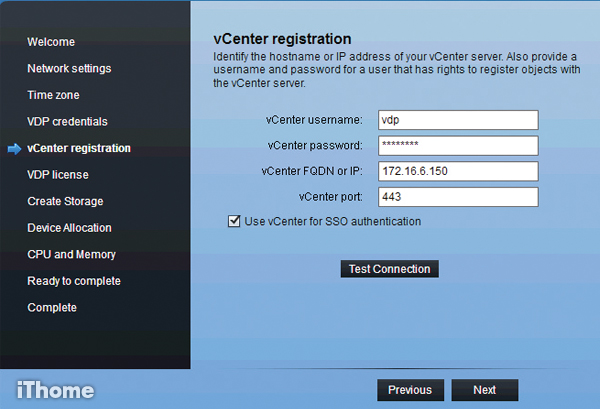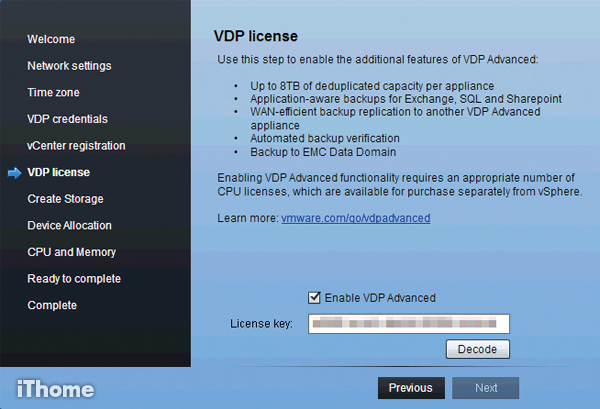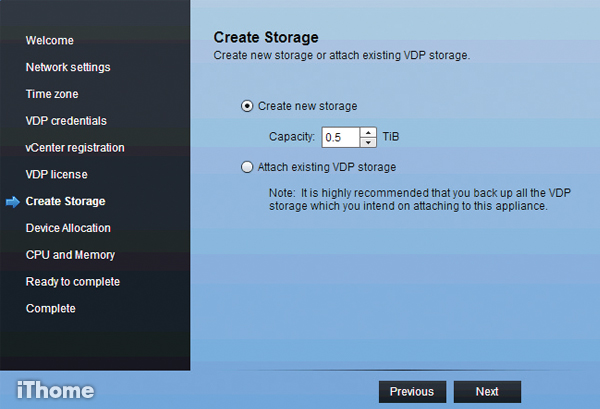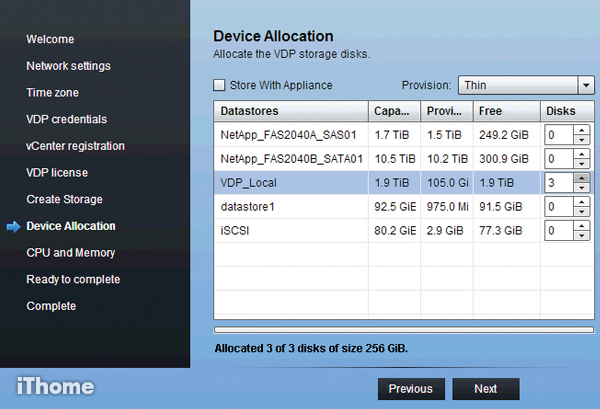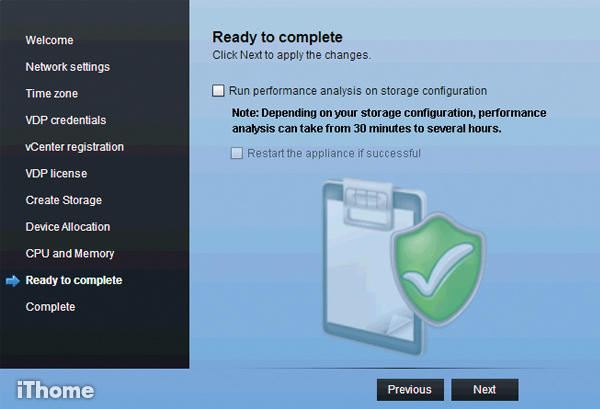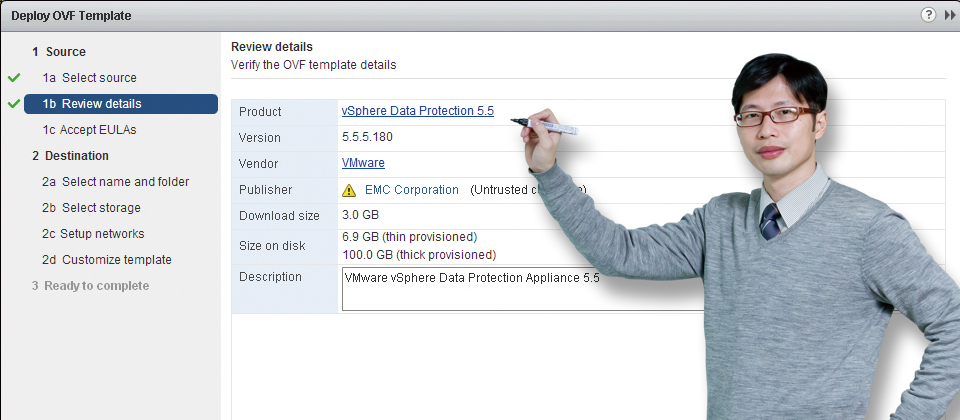
零壹科技技術副理吳勝原
普普通通一套vSphere的授權買起來並不便宜,既然打算花錢採購合法授權使用,除了執行虛擬機器,用用vMotion和DRS來線上遷移虛擬機器之外,很多人對於vSphere隨附的其他延伸功能,並不是那麼熟悉,其實相當可惜。
既然都花大錢買了vSphere,何不善用裡面的一些內建功能?目前在零壹科技擔任技術副理的吳勝原,他是一位相當熟悉vSphere操作的專家,這些附加功能中,他特別注意到vSphere各付費版本中均無償提供的備份軟體vSphere Data Protection(VDP),購買vSphere授權後,如果你沒多餘預算買備份軟體來保護虛擬化環境,可以善用這項隨附的功能來幫忙。接下來,我們就請他來教教大家如何活用VDP。
VDP提供基本的資料保護功能
VDP有幾個主要功能。首先,它們可以做到整個VMDK虛擬磁碟層級的備份、還原;其次,是等到完成備份作業,之後VDP可執行的資料還原層級也相當細,可到單一檔案的還原──它可以做到Agentless的還原,在VM上,管理者可透過登入網頁介面,就可以執行單一檔案還原的程序,這有點像Symantec的備份軟體Backup Exec System Recovery或System Recovery,它們提供的Restore Anywhere,可以將備份點掛載起來,再去選要的檔案。在VDP最新版5.5,還可做到遠端複製(Replication)的功能。
就備份方式來說,VDP其實用的是磁碟映像式的備份,這種技術整合在VADP(vStorage API for Data Protection)的API,有了它,在vSphere裡面,就可將虛擬機器執行的備份工作負擔,卸載到VDP的虛擬設備進行,而VDP會與vCenter Server溝通,以便替虛擬機器所用的虛擬磁碟檔建立快照。
同時,VDP本身也會應用重複資料刪除的技術,它主要是透過可變長度(variable-length)的方式,來去除重複資料。
目前VDP可同時對8臺虛擬機器執行備份作業,而且當中也運用了EMC備份軟體Avamar的異動區塊追蹤技術(CBT),來大幅降低備份虛擬機器映像的時間,並提升備份大量虛擬機器的效率。
還原時,VDP也運用Avamar的重複資料刪除技術,來加速復原程序。
不過,VDP的訴求是具有簡易的虛擬機器備份與還原功能,但VMware也提供另一個需付費的進階版本,稱為VDPA(vSphere Data Protection Advanced)。
基本上,VDP和VDPA是兩個不同版本,前者算是標準版,隨vSphere軟體一起提供合法授權,可自行下載虛擬設備來執行,幾乎等於不用錢,但只能備份2TB的資料;VDPA是需要付費的,但可備份到8TB的資料,而且比VDP多了備份特定應用系統的功能,可以支援SQL Server、Exchange Server和SharePoint Server──但需先將代理程式安裝在欲備份的VM或實體伺服器的作業系統上,才能裡應外合。而且,就遠端複製的功能來說,兩臺VDPA的虛擬設備可以互相鏡射,或是複寫到EMC Avamar──可以一對多,或兩邊都互為抄寫的對象(但VDP只能複寫到EMC Avamar)。
除此之外,VDP與VDPA之間,還有一些其他比較細的差別,像是VDPA可將資料備份到其他臺VDPA,並能夠將EMC Data Domain儲存設備作為資料儲存區,同時,也能在備份時自動執行驗證內容,確保日後資料可復原。
只需在vCenter Server上匯入虛擬設備檔,即可開始啟用相關功能
就系統的操作方面,不論是VDP和VDPA,本身都是VM,主要的安裝與管理介面都整合在vCenter裡面。因此,IT人員若要執行相關的作業,都必須先透過vSphere Web Client的網頁介面登入vCenter,再從中執行vSphere Data Protection的功能。
在安裝設定這套虛擬設備之前,有幾個需要注意的地方。首先,要在公司的DNS伺服器上,要加入VDP/VDPA所預計使用的IP位址,以及對應的FQDN網域名稱,以便支援正向與反向DNS查詢。其次是,ESXi主機和vCenter Server也要正確地設定NTP網路校時服務,VDP/VDPA本身並不需要特別設定NTP服務,而是透過VMware Tools,向ESXi主機和vCenter Server存取NTP,若是直接在虛擬設備裡面設定時間同步,會出現問題。
之後,你可以從vSphere Web Client執行Deploying the OVF Template的功能,以便匯入VDP/VDPA的虛擬設備檔,這個副檔名是OVA(Open Virtual Appliance)的檔案需預先從VMware網站下載,以最新版的VDPA 5.5.6來說,檔案將近3GB。
經過設定虛擬設備的來源與目的地之後,就可以開始進行匯入。完成後,將VDP的虛擬設備開機,並透過瀏覽器登入這臺VDP中,再繼續輸入VDP的相關組態資訊,例如網路設定、時區、登入密碼、註冊vCenter的帳號密碼,以及VM本身所要用到的儲存空間、記憶體容量與處理器顆數,然後開始執行將VDP登錄到vCenter Server上的程序。在這些設定步驟中,如果你想啟用VDPA的進階版本,可以在上述授權設定的步驟中,勾選相關選項,並輸入授權碼,或是等到VDP完成向vCenter Server註冊,再從vSphere Web Client新增授權碼,隨即按下升級至VDPA的按鈕。
要獲得VDPA的授權碼有兩種方式:你可以到原廠網站申請60天免費試用,或是向原廠購買,計價方式主要是根據ESXi主機所在的伺服器實體處理器顆數,例如你想針對3臺配備雙處理器的ESXi伺服器應用VDPA,來保護裡面所存放的VM,你需要買到6套VDPA授權。
專家檔案 吳勝原
零壹科技技術服務部技術副理,曾任行政院人事行政局、交通部運輸研究所駐點工程師、系統整合商系統工程師,在零壹科技已任職7年,擅長VMware、NetApp、DataCore等產品,具有VCP、VCP-DT、MCSE、NCIE、NCDA等證照。
在vCenter安裝VDP虛擬設備的6大步驟
想要使用VDP,首先將VDP虛擬設備部署到ESXi主機上。目前VDP可執行在ESXi 4.0、4.1、5.0、5.1、5.5,需搭配5.1版vCenter Server一起使用。
步驟 1存取vSphere Web C
打開瀏覽器,從9443埠連至vCenter Server所在的網路位址,即可登入vSphere Web Client的網頁管理介面,並從vCenter的Datacenters,層層向下找到所要部署的ESXi主機,再以滑鼠右鍵點選、開啟Deploy OVF Template的功能選項。
步驟 2 選擇匯入虛擬設備檔的來源
設定匯入副檔名為OVA的虛擬設備檔所在位置,在這裡,我們可以輸入網址,或點選設定該檔案所在的本機磁碟路徑。VDP的虛擬設備檔需事先從VMware網站下載,目前最新版是3月11日發行的5.5.6版,大約3GB。
步驟 3 設定匯入虛擬設備的目的地
在Datacenter下,選擇指定的資料夾,並輸入VDP虛擬設備的FQDN網域名稱,VDP組態會根據這裡的設定,到vCenter資產清單中尋找虛擬設備的所在。而且經過安裝程序後,VDP設備的FQDN名稱不能變更。
步驟 4 設定儲存資料的位置
在選擇儲存的設定畫面中,我們需選擇虛擬磁碟的格式,以及VDP虛擬設備儲存資料的所在地。以虛擬磁碟的格式來說,可選擇Thick Lazy-Zeroed、Thick Eager-Zeroed或Thin Provision等。
步驟 5 設定網路
在網路設定的步驟中,我們需選擇VDP虛擬設備所要存取的網路環境,像是預設閘道、DNS伺服器位址、IP位址與網路遮罩。值得注意的是,這裡所設定的IP位址需為固定式IP位址,而且需在DNS伺服器先登記對應的網域名稱。
步驟 6 完成虛擬設備部署
一切設定就緒後,就完成了部署前置組態的輸入,等到按下完成後,vCenter Server會開始進行實際的部署作業,若勾選部署後立即開機,之後完成部署後,就會將這臺VDP虛擬設備啟動,開機後會進入安裝模式。
設定VDP虛擬設備的6大步驟
第二步是設定VDP本身的組態,完成前面的VDP設備部署、開機執行後,管理者需透過瀏覽器登入VDP本機網頁介面後,才能繼續讓VDP完成登錄vCenter的相關設定。
步驟 1 登入VDP網頁介面並開始設定網路
確認VDP是處於完成所有開機作業的狀態,用瀏覽器連至這臺VDP設備的網頁介面上,網址是https://<IP_address_VDP_Appliance>:8543/vdp-configure/,輸入root/changeme的帳密之後登入。一開始的步驟,是設定網路組態。
步驟 2 設定時區、登入帳密與登錄vCenter
接下來的設定步驟是選擇VDP所在的時區,然後重新設定登入VDP的密碼,接著是輸入存取vCenter Server所需要的使用者帳號、密碼、伺服器的網路位址與通訊埠,讓VDP執行登錄到vCenter Server的程序。
步驟 3 設定VDP的使用授權
如果要將VDP升級到VDPA,在這裡可以勾選Enable VDP Advanced的選項,並輸入授權碼。每一臺ESXi主機只能套用一套VDPA的授權,但單一授權可以配置給多臺ESXi主機,只要處理器的總顆數小於等於授權允許的量。
步驟 4 建立儲存空間
設定VDP本身的儲存空間,如果是VDP,預設是可選擇0.5TB、1TB、2TB,如果升級至VDPA,可額外選擇到4TB、6TB、8TB。若設定更大的容量,虛擬設備對應的記憶體與硬碟空間需求。也會有所不同。
步驟 5 設定VDP儲存備份資料的磁碟位置
接下來,你可以將VDP儲存備份資料的磁碟設定在VDP虛擬設備內(可勾選或取消),或是其他的儲存位置,這裡也可選擇虛擬磁碟Provision的類型,有Thick Lazy-Zeroed、Thick Eager-Zeroed和Thin等三種。
步驟 6 設定處理器與記憶體,執行儲存效能分析
若VDP的儲存容量超過2TB,也就是用到VDPA提供的規格,虛擬處理器最少需配置4顆,記憶體容量配置也需要配置到6GB以上,每增加2TB容量,記憶體就得多加2GB,舉例來說,若用到8TB時,虛擬設備需配置12GB記憶體。

熱門新聞
2024-05-12
2024-05-13
2024-05-13
2024-05-13