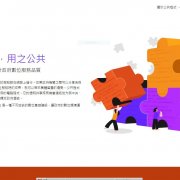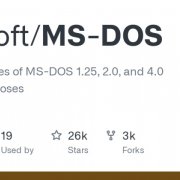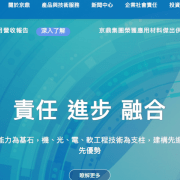關於備份,上週本欄大致說明了「系統映像檔」的作法。只要你的電腦有另一個磁碟,磁碟上有足夠的空間,或是有足夠的空白光碟(可以分片備份),就可以把整個系統都做一個地毯式的備份。不過,這個方法有幾個問題:
● 備份是一回事,但是你有想過,出事了以後你會不會做還原的動作?
● 如果你的系統很龐大,想把整個系統做地毯式的備份也得有足夠的空間才行。
● 備份之後的映像檔就像是「壓縮檔」,已經被「打包」了,如果事後你只是想要取用其中的某一些檔案將會有困難。
換句話說,如果你備份之前沒有想過要如何還原,那真的出事時你就未必可以把映像檔給倒回去。所以,先知道一下步驟是必要的。
系統修復光碟的必要性
上期的最後,我提到「系統修復光碟」這東西。只要你有空白光碟,就可以製作一片系統修復光碟。那麼,既然有做了完整的系統備份,為何還需要系統修復光碟?
那是因為,電腦的問題有大有小,並不是每次都只是小問題。有時是因為安裝的軟體有問題,裝完後系統就無法進入了;有時則只是電腦中毒,但有些病毒的「毒性」很強,會修改電腦註冊檔,藏身於電腦各處,造成的問題十分嚴重,嚴重到你根本沒辦法去除……這時你能怎麼辦?法一就是俗稱的「重灌」,把系統磁碟給整個格式化並重裝Windows。法二就是「系統還原」了。但是此時系統都已經無法進入了,要怎麼還原?這時候,系統修復光碟就派上用場了。
事實上,Windows 7的原版光碟就是一個Windows PE環境,也可以用來修復硬碟無法啟動的問題。但是,很多品牌電腦根本沒有附給你原版的Windows 7安裝光碟。這是因為:附在硬碟裡面的Windows隨機版的版權是隨著硬碟的損壞而消失的,所以原廠不用附給你光碟。正因為如此,若你的系統磁碟損壞,雖然可以啟動還原機制把備份的系統給還原回去即可,但是你總得先做片系統修復光碟才行(因為你沒有原版安裝光碟)。
Windows PE概念簡介
所謂的Windows PE,原先是Microsoft僅提供給企業的MIS人員的光碟版Windows。PE這兩個字母,代表這Windows是一個Preinstallation Environment(預製環境)。
是這樣的,一般的Windows安裝到電腦裡面,過程中會有很多的「選項」是和電腦相關的。比方說,安裝過程要拷貝哪些驅動程式,要安裝到哪個磁碟,有哪些元件是可以選擇要(或不要)安裝,裝好後的Windows「通常」就鎖死在這臺電腦上(移植雖然可能,但未必絕對成功,所以這個複雜的問題日後有機會再行說明)。但這個Windows PE製作出來,可以使用光碟載入,會有必要的驅動程式(硬碟機、光碟機、網路卡、基本顯示能力、通常沒有音效能力……),能執行一些簡單的程式。
這樣的Windows能用來做什麼?其實功能還蠻多的。舉例來說,Windows XP的安裝開頭,如果各位有見過,那是一個醜醜的藍底白字畫面,那其實是在文字模式下進行安裝初始過程和硬碟分割的工作──但那是文字模式下的環境,有很多很多的限制。有了Windows PE,就可以取代文字模式,在一個預製的Windows環境下就可以進行Windows安裝工作。而在圖形環境下,很多事情就變得容易多了(像是可以用圖形顯示做硬碟切割工作)。所以到了Windows Vista和Windows 7,安裝Windows的工作其實就改在Windows PE的圖形環境下進行了。
根據Wikipedia的說法,Windows PE通常可以用來做下列幾項工作:
● 在大型企業或是品牌電腦的生產線上,用來佈署大量的工作站或是伺服器。
● 執行系統救援功能,像是ERD Commander這類的程式。
● 執行系統備份/還原程式。
當你建立一個系統修復光碟時,其實裡面包的就是一個Windows 7的Windows PE,可以讓你用光碟開機,並執行必要的修復或備份/還原程式。設定Windows備份
談完系統映像檔和系統修復光碟後,我們來談談備份使用者資料的標準方式。
如果要備份的不只是個系統,那建議各位可以執行「設定Windows備份」。Windows備份會把使用者的個人檔案也備份起來,也可以選擇要不要包含系統映像。日後媒體櫃檔案和個人檔案若有增刪,也可以用相同方法繼續增量備份。當然,你的硬碟空間要足夠包含整個備份,若是空間不足,Windows 7將會刪除舊的備份然後進行新的備份,底下就是具體的操作步驟。
1. 從控制台的「備份與還原」中,執行「設定備份」功能。
2. 選擇備份的目的地,通常你可以選擇D:磁碟,Windows 7也會警告你「實體磁碟相同」(就我講過多次的:若是硬碟損毀會所有資料消失的問題)。
3. 你可以直接讓Windows選擇要備份哪些東西,也可以自選,通常Windows只是把個人檔案、媒體櫃和系統映像備份起來。
4. 如果你要自行選擇,其實可以把整個C:磁碟備份起來,但這樣要用大量的硬碟空間,請慎選。
5. 備份進行前的最後時刻,讓使用者檢視你備份的資料是否正確無誤(因為備份會耗用不少空間,所以再次讓你確認)。
6. 個人資料和系統映像的備份進行中,待完成後,你就幫你的檔案買了一份保險了。
整體而言,備份工作相當容易,只是你得耗用空間去做備份,而大家都覺得「浪費這空間」似乎沒必要,或是「根本不知道Windows有備份功能」。事實上,這是相當有必要的避險工作,千萬別覺得這空間是浪費了。
本期結論:分類你的資料
以我個人的經驗而言,「文件資料」像是我的最愛連結、常用文件等等,其實不會佔用很大的空間,但是重要性很高。個人珍貴的相片、影片……其佔用空間就大多了,那要不要用Windows備份?就得看你的考量了。你有讓你的照片丟失的「本錢」?如果沒有,也最好將照片所在資料夾加入媒體櫃,讓Windows備份定期幫你備份照片。如果你定期備份資料,將來也可以選擇要還原的日期點,相當方便。
所以,我的結論是:只要是重要的文件、圖片、影片,都可以集中到媒體櫃(方法在前兩期已經介紹了,按滑鼠右鍵「加入媒體櫃」即可),然後買個夠大的外接硬碟,用Windows備份都備份到外接硬碟上,空間將會比較足夠,又不會有物理磁碟共同損毀的隱憂,是不錯的備份選擇。以現在外接式硬碟的價格而言,我想花一點錢幫硬碟買保險是值得的。
還有一些備份的選擇,像是光碟片、隨身碟或是雲端儲存也都是可行的。空白光碟的容量較小,所以若使用DVD空片備份一個大系統可能會需要很多的片子。隨身碟的容量越來越大,價格越來越低,倒是不失為一個備份的好選擇──只是它容量再大,目前也還只是單碟16GB、32GB、64GB……的容量,32GB以上的產品也都不便宜了,所以用來做大量資料備份不是那麼划算。至於雲端備份,目前Windows 7尚不支援這類的功能,要做的話,你得買其他的商用備份軟體,確實可以把系統的重要檔案備份到Internet儲存空間上。但這是專業備份領域了,我想一般人還是外接硬碟備份先擋一下再說吧!
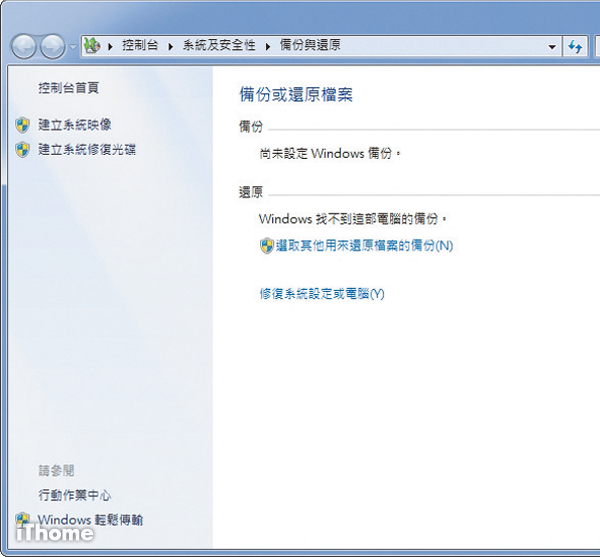
從控制台的「備份與還原」中,執行「設定備份」。
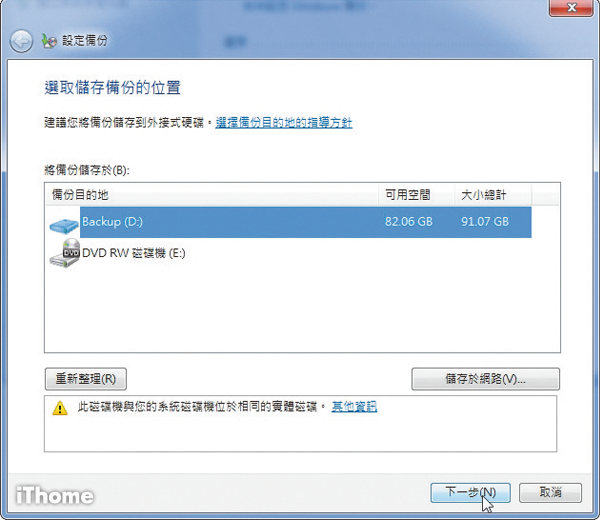
選擇備份的目的地,通常你可以選擇D:磁碟(空間得足夠,且和備份來源磁碟不同的磁碟代號)
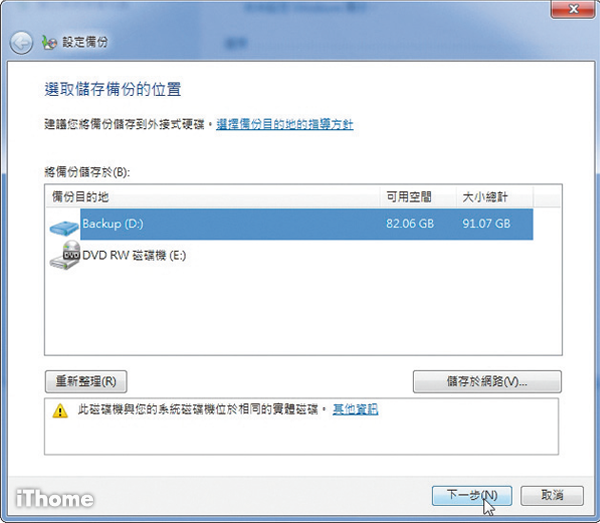
可以直接讓Windows選擇要備份哪些東西,也可以自選,通常Windows會把個人檔案、媒體櫃和系統映像備份起來。
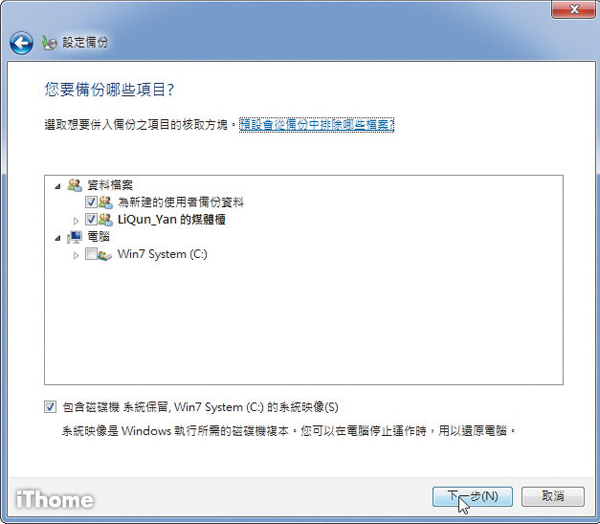
如果你要自行選擇,其實你可以把整個C:磁碟備份起來,但這樣要用大量的硬碟空間,請慎選。
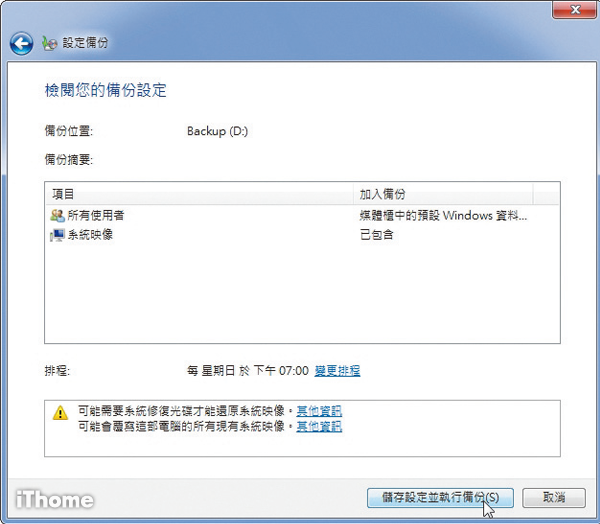
備份進行前的最後時刻,讓使用者確認你備份的資料是否正確無誤。
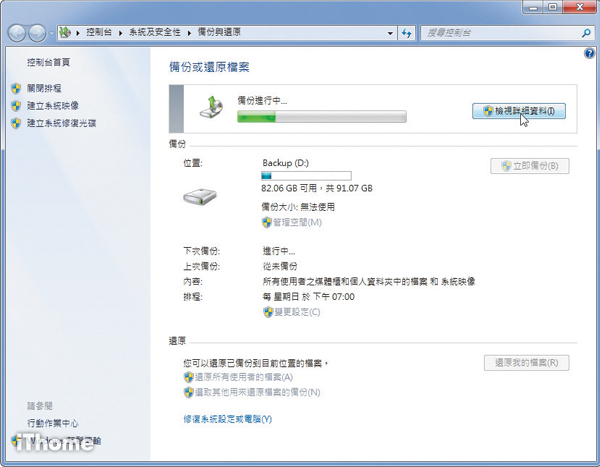
個人資料和系統映像的備份進行中,待完成後,你就幫你的重要資料買了一份保險了。
熱門新聞
2024-04-30
2024-04-29
2024-05-01
2024-04-29
2024-04-30
2024-04-30
2024-04-28
2024-04-29