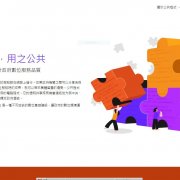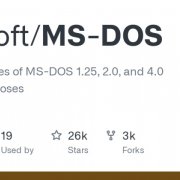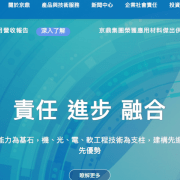在Gmail和Google行事曆出現之後,大家漸漸發現這兩種服務的好處,你可以隨處找一臺電腦、連上網路之後,查看行程、接收郵件,不用擔心資料存放在某一臺電腦中,無法即時查詢相關資料。
於是Gmail及Google行事曆與Outlook同步的需求逐漸浮現,Google允許使用者在Gmail新增其他郵件地址,而免費的Google Calendar Sync小工具,可以滿足行事曆同步的需求。但若要把Outlook的郵件上傳到Gmail,則必須是Google應用服務的用戶。
工作上的郵件往來,通常使用企業自訂的電子郵件地址(Email Address),為此,Google提供接收其他電子郵件的設定機制。
在Gmail的設定中,選擇「新增另一個電子郵件地址」,就會跳出新視窗,請使用者輸入新的電子郵件地址。填妥之後,Gmail會送一封驗證郵件至該郵件地址,等到使用者接收驗證郵件,並確認擁有該電子郵件信箱後,就可以在Gmail中接收與發送公司的郵件。
若希望電腦中舊有的郵件也上傳到Gmail,以方便分類與搜尋,目前有兩個方案付費的方案,一個是LimitNone開發的gMOVE,另一個則必須是導入Google應用服務的企業,可以透過免費的Google Mail Uploader上傳舊郵件。
上傳的時間依郵件數量而定,上千封的郵件可能需要數小時。過程中,如果因故需要斷線,不用擔心得重新來過,使用者下次執行上傳作業時,系統會從上次中斷的部分繼續上傳。
行事曆可能是行動工作者最希望同步的部分,Google本身的Calendar sync就是很方便的同步工具。只要在工具中設定需要同步行事曆的Google帳號、單向或雙向同步,以及多久同步一次,系統即自動執行同步機制。
Google Calendar Sync啟動之後,是常駐在工具列中,定時執行同步作業。如果希望立即同步,可以點選工具列右下方的小圖示,選擇「Sync」,系統就會執行同步作業。文⊙李延華
|
在Gmail設定其他郵件信箱 |
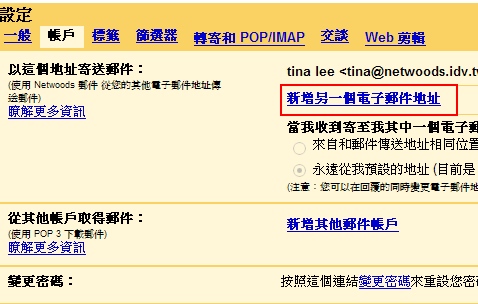 步驟1:在Gmail的設定中,點選「新增另一個電子郵件地址」。 |
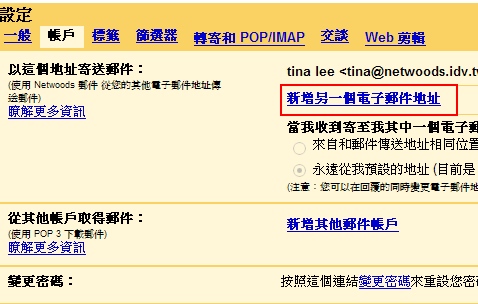 步驟2:輸入姓名及郵件地址後,Gmail會寄送一封驗證郵件,以確認使用者擁有該郵件信箱。 |
|
Google App用戶運用Google Email Uploader,可上傳Outlook的郵件至Gmail |
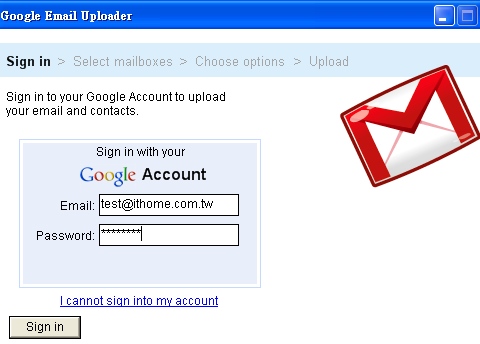 步驟1:輸入Gmail帳號及密碼,非Google App的用戶在此即無法通過驗證。 |
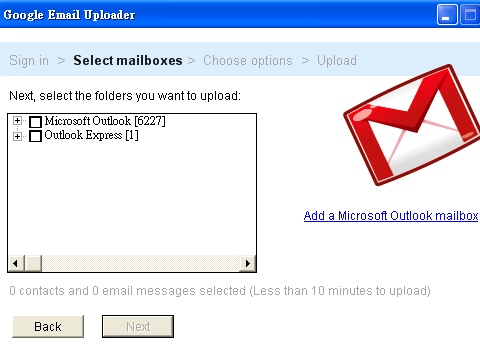 步驟2:選擇需要上傳Outlook或Outlook Express資料夾 |
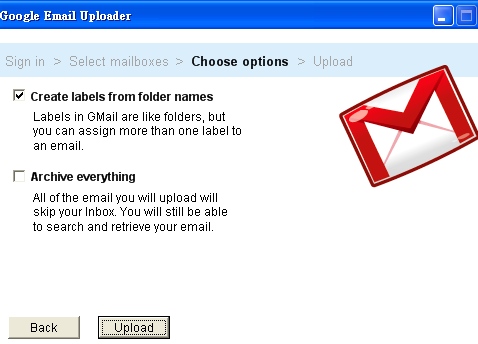 步驟3:選擇以標籤或是封存的方式儲存郵件。 |
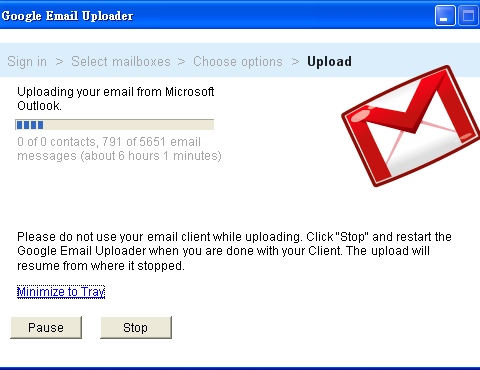 步驟4:開始上傳,使用者若中斷上傳作業,下次執行時會自中斷點繼續。 |
熱門新聞
2024-04-30
2024-05-01
2024-04-29
2024-04-29
2024-04-30
2024-04-30
2024-04-28
2024-04-29