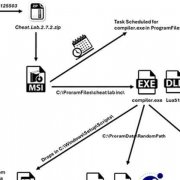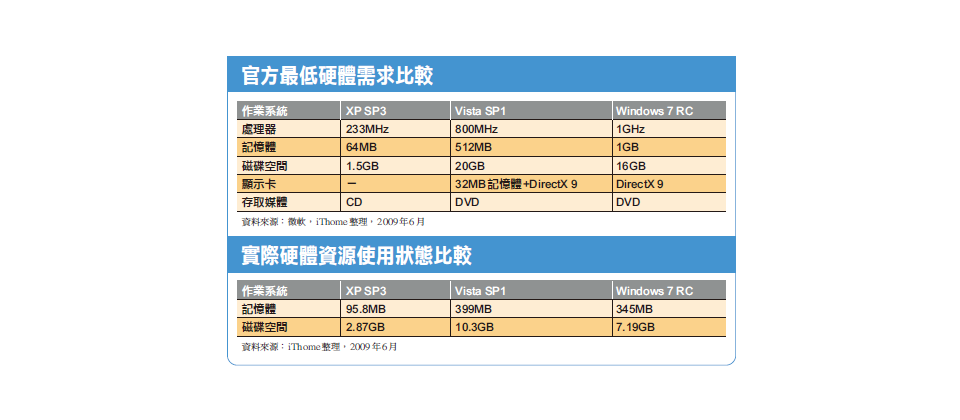
iThome
新一代的Windows 用戶端作業系統──Windows 7日前公佈RC版,這對許多資訊人員來說,首先要面對的是系統升級問題,而我們也實際安裝Windows 7 RC版(Build7100),分別測試、比較它與舊版的Windows XP與Vista安裝過程。
我們使用一臺個人電腦,分別在上面安裝XP SP3、Vista SP1,以及Windows 7 RC等三種作業系統,作業系統均為32位元版。而用作實測平臺的硬體採用Intel P4 2.8GHz處理器,使用的記憶體為DDR2 800 2GB,主機板為華碩P5KPL-E,其晶片組為Intel G31,硬碟則使用WD 7200轉SATA 80GB硬碟,實測這三種系統的安裝過程,觀察其硬體支援情況,並分別於各個系統實測運作效能。
安裝較Vista快速
在我們測試的硬體上安裝Windows 7 RC,安裝時間大約50多分鐘,是所有實測系統中最短的,且過程需確認的步驟最少,同時也沒有出現任何狀況。而安裝時間最長的是Vista,將近2小時,XP則使用1個多小時,介於兩者之間,不過XP安裝時,需要手動確認系統參數的次數最頻繁。
安裝完成的Windows 7 RC僅有英文版,若要顯示正體中文,需要自行下載並安裝測試版的語言套件,才能將語言介面改由中文顯示,而目前測試版的語言套件,也能藉由Windows 7的Windows Update介面中,選擇下載代號為KB967828的正體中文語言套件。由於作業系統與語言套件均為測試版,因此在實測過程中,亦有部分訊息顯示以會以英文或亂碼呈現,如我們更新DirectX時的提示訊息變成亂碼。
內建驅動程式較齊全
除了安裝時間與步驟較簡便外,Windows 7 RC內建的驅動程式也較完整,在我們實測的硬體環境上,相對於另外兩種較舊的系統,能省下不少搜尋與安裝驅動程式的功夫。
系統建立完成後的驅動程式支援情況如何?安裝Windows 7 RC之後,裝置管理員內僅有1個晶片組驅動程式尚未安裝,而Vista SP1中有3種,XP SP3則有多達6種硬體,無法辨識或尚未安裝驅動程式,尚未驅動的硬體,包含晶片組、通用序列匯流排、音效、顯示晶片、內建網路卡與外接網路卡等,相較之下,Windows 7 RC內建的驅動程式就完整許多。
除了在實體主機上安裝外,我們也於VMware Workstation 6.5中的VM上安裝Windows 7,大部分虛擬硬體都辨識得到,而且也能安裝、使用Vista版的VMtool,更完整地驅動虛擬硬體並提高虛擬機器的被管理性。
雖然Windows 7 RC內建的驅動程式較多,但由於它尚未正式發布,幾乎沒有硬體廠商推出原生支援的驅動程式。但一般硬體商提供的驅動程式都提供XP與Vista版本,雖然都要費時額外安裝,但較不會有缺乏對應驅動程式的困擾,事實上,有些硬體原廠已經不提供XP等舊版作業系統的驅動程式。
實際占用資源較Vista SP1少
由微軟官方公布的系統最低硬體需求來看,Windows 7 RC的處理器與記憶體等硬體需求為1GHz與1GB,相較於Vista需要800MHz以上處理器與512MB記憶體,Windows 7的硬體需求較Vista高一些;不過Windows 7的磁碟空間為16GB,比Vista所需的20GB少了4GB,這在微軟個人端作業系統發展以來很罕見,是首次最低硬碟容量需求減少的新版本。
以目前市場上主流的硬體規格來看,絕大多數的電腦都能滿足Windows 7的需求,不過相對於XP,所需要的硬體規格就大了許多。
我們實際將XP SP3 32位元企業版、Vista SP1 32位元旗艦版,以及Windows 7 RC 32位元旗艦版等3種作業系統,安裝至同一硬體平臺上,當系統建立完成,且驅動程式安裝妥善後,再觀察這3種系統的記憶體用量與磁碟使用空間。Windows 7的記憶體用量與磁碟使用空間,分別為345MB與7.19GB,皆比Vista SP1的399MB與10.3GB少些。不過和XP相比,XP僅使用95.8MB記憶體,以及2.87GB磁碟空間,Windows 7就相對龐大許多。
Windows 7 RC的實測效能略優於Vista SP1
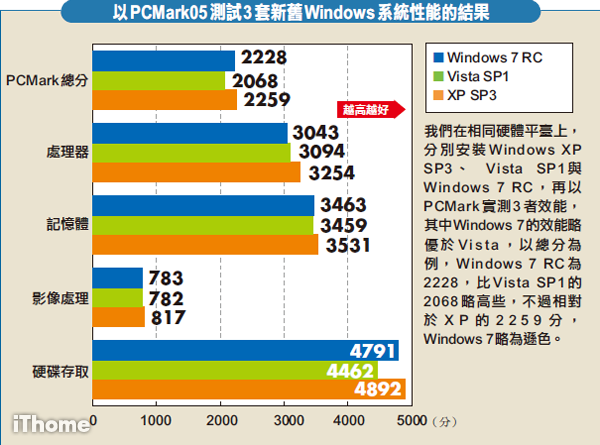

整體效能略優於Vista
Windows 7 RC除了磁碟空間較Vista精簡外,其測試效能也比Vista略好,我們在同一硬體上建立各系統後,以PCMark及Crystal Mark實測這3種系統的效能,其中Windows 7在各項測試的平均分數,如處理器運算,或是硬碟效能等測試項中,效能大多略高於Vista;而由Crystal Mark的總分來看,Windows 7為33346分,而Vista為32569,前者略勝一些,不過實測過程中平均最高分的,是年紀最大的XP SP3,其Crystal Mark總分高達41265分,較其他兩種版本好些,可能是由於舊版系統核心與功能較為精簡,能提供更多系統資源的緣故。
由於我們在測試過程中,無法於Windows 7 RC內驅動所有硬體,如前面描述,有1項晶片組無法驅動,因此我們實測出來的結果,有可能低估它的實際效能,即使如此,實測結果還是比Vista SP1高一些。
升級限制:無法以XP直接安裝Windows 7,需透過移轉工具遷移設定安裝新版作業系統,除了重新安裝外,微軟的作業系統透過安裝光碟,將現有系統升級至新版,而Build 7100的Windows 7 RC也能以升級方式建立新系統,不過目前僅支援由Vista SP1或SP2升級至Windows 7,並無法直接以XP跳級。
若要在相同的電腦硬體上安裝Windows 7,需要將原本的XP徹底清除,再重新安裝才行。如果要保留XP系統內的某些設定參數與資料,可以藉助微軟提供的Windows Easy Transfer移轉工具。若是企業內要一次升級多臺個人電腦,則可使用Microsoft Deployment Toolkit(MDT)工具來大量部署。
以Windows Easy Transfer為例,可將原本系統中的資料,如使用者帳號、IE、Outlook Express、桌面等資料,直接透過網路轉移至另一臺Windows 7的電腦上;或是於XP上直接以移轉工具將備份檔案匯出,再移至新安裝的電腦上啟動即可。我們實測後,觀察到使用者資料夾內的檔案也會隨之備份。
雖然我們可以由Vista SP1或SP2,將作業系統升級至Windows 7,但RC版的Windows 7不包含正體中文語系套件,因此我們無法以中文版的Vista升級至英文版的Windows 7 RC,需用英文版Vista SP1或SP2。
整體而言,比較新舊Windows平臺的性能與安裝過程中的差異之後,一般來說在安裝、設定作業系統完畢後,不論你是個人或企業MIS,接著需要測試它和其他應用程式等軟體的相容性,才能確保新環境在企業既有的IT環境內運作無虞。接下來,我們將繼續介紹直到Windows 7 RC才推出的重要功能--XP Mode,這項機制,號稱可讓Windows 7繼續支援只能在Windows XP下執行的應用程式。
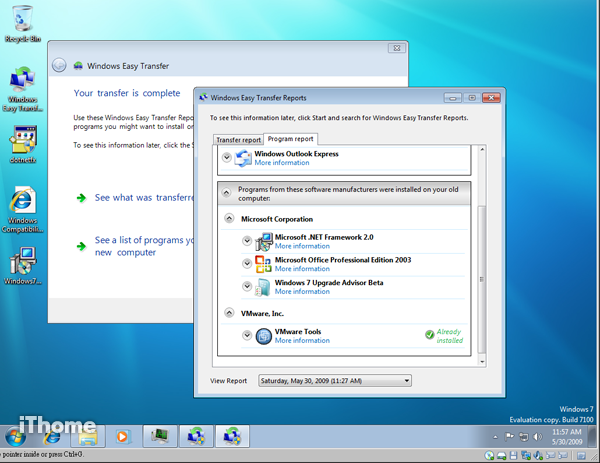
Windows 7 RC光碟內提供Easy Transfer工具程式,可將XP或Vista 系統資料,如使用者帳號、電子郵件等,備份或轉移至新系統上。
工作列及Device Stage改進較明顯
Windows 7發行前候選(RC,Build 7100)版的意義很重大,它幾乎可以說是微軟最新作業系統上,最後一個公開釋出測試的版本,因此許多新功能也都大致底定,而RC版與先前的Beta(Build 7000)版最主要的差異,就在於使用者介面。
根據微軟Windows 7部落格的文章,RC版共有30多項使用者的更新,其中包含桌面、使用者帳戶、觸控功能、網路、控制臺、Windows Media Player、Device Stage、音效、工作列和效能。其中,我們對於工作列、Device Stage和使用者帳戶的改變感受特別明顯。
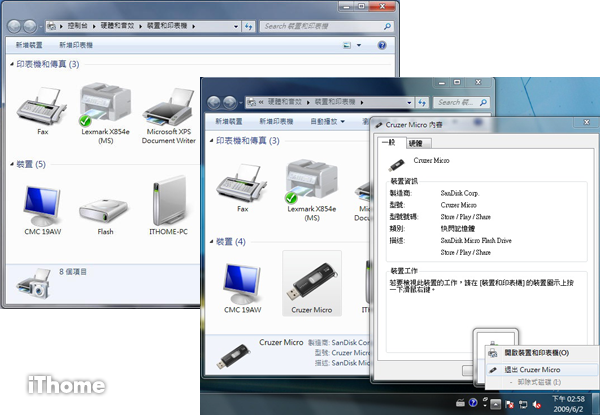
左圖為Windows 7 Beta版,無法正確顯示USB 隨身碟的圖示;右圖是Windows 7 RC 版,已能取得包括產品型號等詳細資料。
強化工作列右鍵選單
去年10月在臺灣WinHEC大會上,微軟首次展示的Windows 7新功能之一就是Device Stage,當時觀眾們都對作業系統能顯示不同廠牌周邊裝置的對應圖示,感到相當新奇。不過在先前我們測試過的Windows 7各種版本中,發現這項功能大多只改進了右鍵選單,對於周邊裝置的圖示、供應商或技術規格等細節,也只有微軟展示的特定裝置能支援,我們找了數十款隨身碟、手機或印表機等設備,都無法顯示相對應的圖示,實用性較不足,到了RC版已改進一些。
我們這次總共測試了15款周邊裝置(包含隨身碟、印表機及手機),系統能辨識其中12款裝置的完整名稱,在SanDisk的Cruzer隨身碟的圖示上,甚至還能正確顯示供應商、產品型號和實際圖像,如此一來,就算同時安裝多個隨身碟或記憶卡,也無需再依靠磁碟機代號來猜測移除的裝置是否正確,不過整體而言,Device Stage支援的裝置數量仍有限。
在工作列方面,上拉式選單也整合了一些應用程式的常用功能。舉例來說,當我們在工作列用滑鼠右鍵點選IE 8的圖示時,可以發現選單中新增了「工作」這個欄位,並加入「InPrivate」瀏覽模式,以及開啟「新索引標籤」等功能。
由於Windows 7並不允許應用程式在安裝過程中,將捷徑加入工作列,所以在過去的版本裡,如果安裝了新的軟體,就必須到開始程式集的「所有程式」清單中尋找。RC版則是新增了一項變通的作法,那就是當新軟體安裝完成後,系統會自動將捷徑加入「最近使用的程式」清單,並以顯示不同底色和置底的方式保留一段時間,直到這個清單無法再容納更多捷徑,使用者又再開啟新的應用程式為止。
在桌面功能上,RC版Aero Peek桌面顯示強化的支援範圍更廣。除了保留Aero Flip、背景視窗透明化,以及將視窗拖曳到畫面邊緣時,就自動放大或並排顯示等功能外,也支援用ALT+TAB組合鍵的切換視窗功能。
當我們利用這個組合鍵切換視窗時,不僅在切換列中會顯示各執行中軟體的預覽縮圖,系統也會將被切換到的應用程式畫面在桌面呈現出來,其他視窗則呈現透明狀態。
移除「電腦保護程式」模式
除了Windows 7 RC加入的許多新功能外,我們也發現這個版本悄悄將一些Beta版的功能移除了,像是使用者帳戶設定中的「電腦保護程式(Guest Mode)」模式。
這個模式可以在使用者帳戶設定中啟用,在這個模式的帳號之下,所有企圖改變系統設定的行為都無法發生作用。簡單來說,使用這個帳戶的使用者,將不能自行安裝任何應用程式,也不能變更已安裝應用程式的偏好設定。此外,使用者在存取檔案時,只能將資料存入該帳戶權限下的資料夾,然而,一旦用戶登出後,在權限範圍內安裝、儲存、建立的檔案或資料夾,都將在沒有被警告的情況下刪除。
這個功能起初的設計,是針對家庭或企業,當子女或訪客臨時想要使用電腦時,電腦管理員可以建立一個電腦保護程式帳戶,來保障系統的穩定性。而像是圖書館或網咖等公眾環境,也能利用這項功能來達到系統還原的目的。
微軟表示,未來的Windows 7正式版也不會支援這項功能,但有可能直接整合至現有的Guest帳號管理中。
【相關報導請參考「Windows XP vs. Windows 7企業的抉擇」】
熱門新聞
2024-04-24
2024-04-25
2024-04-22
2024-04-22
2024-04-22
2024-04-22
2024-04-22