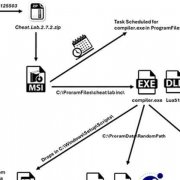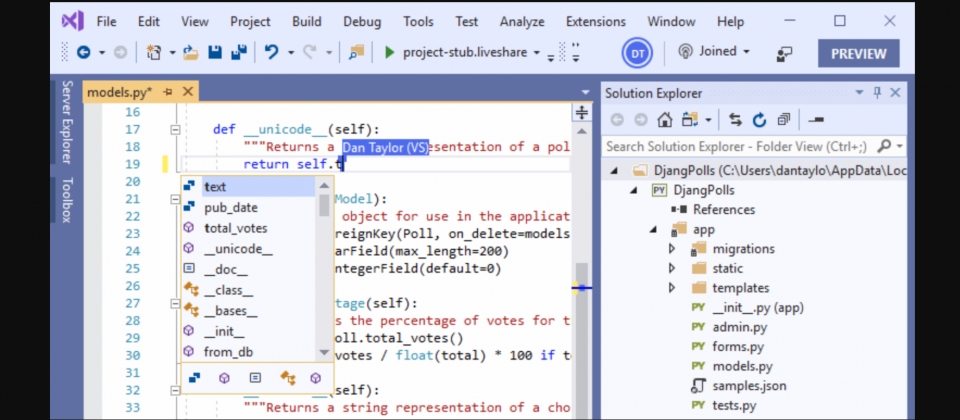
微軟今釋出了Visual Studio 2019第二預覽版,其中包含了許多為Python開發人員新增的功能,改善了管理Python環境的體驗,讓開發者不需要創建專案就能編輯Python程式碼,另外,Visual Studio Live Share也開始正式支援Python。
為了讓Python開發者更容易為專案創建虛擬或是Conda環境,創建Python環境的功能,已經從Python環境視窗移動到Add environment對話,該介面可以在Visual Studio多個地方開啟,而這將能改進可探索性,並新增諸如按需創建Conda環境等能力。
當開發者開啟的專案包含requirements.txt或是environment.yml檔案,但是系統沒有找到任何虛擬或是Conda環境,Visual Studio 2019便會在工具列下方顯示黃色提示條,詢問開發者是否要創建虛擬環境,在開發者點擊創建連結後,便會看到Add environment的對話視窗,接著就能以requirements.txt等預設檔案創建虛擬環境。對話視窗也可以讓開發者新增既存的虛擬環境到電腦上,或是安裝新版本的Python。
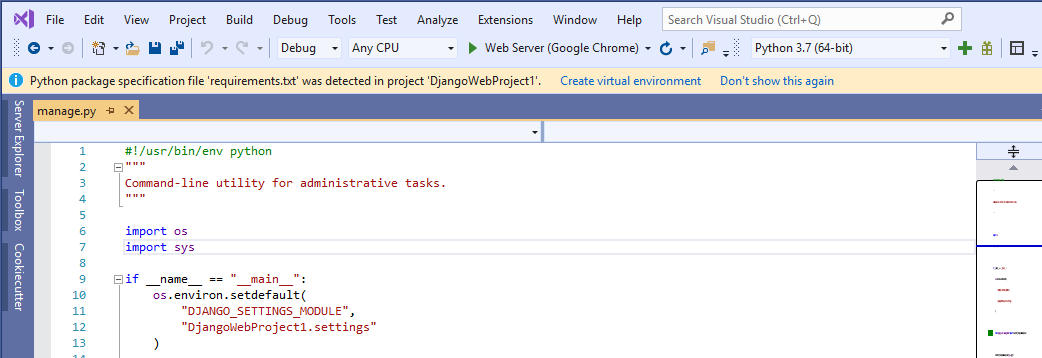
過去開發者能夠透過Visual Studio安裝程式安裝Anaconda,微軟提到,雖然這樣可以讓開發者簡單地獲取Python資料科學套件,但是這卻會導致Visual Studio安裝時間過長,而且在Visual Studio版本升級時,發生可靠性相關的問題。為了解決這樣的問題,Visual Studio 2019不再提供Anaconda,改以更小的Miniconda代替成為Python工作負載的可選套件。
Miniconda可以讓開發者使用Add environment對話框,按需創建Conda環境。不過,開發者仍然可以自行安裝Anaconda,並選擇Anaconda安裝作為Python環境繼續使用Anaconda。但如果同時安裝了Miniconda和Anaconda,則Visual Studio仍會預設使用Miniconda,開發者需要自行到選項中修改conda.exe的路徑。
另外,在以前的Visual Studio版本,系統會要求開發者創建一個Python專案,才能繼續編輯Python程式碼,不過現在Visual Studio 2019多了一個新的Python工具欄,這將允許開發者在不需要創建或是開啟Python專案,也能繼續進行Python工作。開發者可以直接在工具欄切換與新增Python環境,或是管理在當前環境的Python套件安裝。
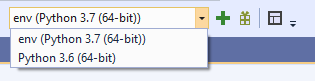
Python工具欄會在開發者開啟Python檔案的時候出現,在開發者Open Folder工作區處理檔案,或是C++、C#專案中包含Python檔案時,提供開發者選擇Python直譯器。開發者在Open Folder的選擇會被儲存下來,以便下次開始Visual Studio,可以快速地選擇相同的環境。預設情況下,偵錯器會對當前開啟的Python檔案進行偵錯,並在目前選擇的Python環境執行腳本。
而在Build 2018大會上正式釋出的程式碼協作功能Live Share,現在會預設安裝在Visual Studio 2019上,同時還正式支援Python。過去Python開發者只能透過Visual Studio Code,以託管對話的方式使用Live Share,不過,現在只要點擊Visual Studio右上角的Live Share按鈕,就能啟動Live Share對話。加入對話的用戶,可以看到發話方的Python檔案,也能在選定的Python環境中查看IntelliSense,對Python程式碼進行協作偵錯。
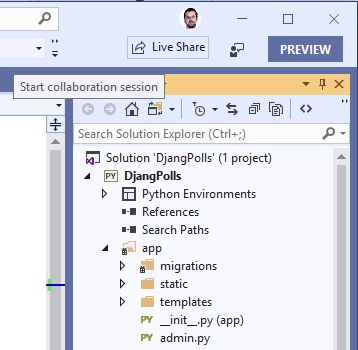
熱門新聞
2024-04-24
2024-04-22
2024-04-22
2024-04-22
2024-04-22
2024-04-22