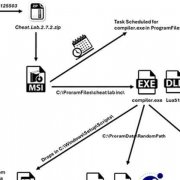|
已經學過的文書處理技巧 |
| ● 文書處理檔案的文件格式 ● 文字、段落和整篇文章的選取方法 ● 剪貼簿的概念 ● 文件「段落」的定義 ● 段落標記的顯示開關設定 ● 紙張大小和邊界設定 ● 文件的結構(文件由各種屬性不同的段落構成) ● 文字樣式的調整方法 ● 段落樣式的調整方法 ● 段落縮排的調整方法 ● 定位點與表格的概念 ● 定位點設定方法 |
前幾期不斷提到「樣式」的功能,此功能的特色在於「把段落的格式設定群化」,方便使用者管理長篇文書。筆者每次碰到自稱「對文書處理軟體很熟」的人,總會問他一句,「那你會用『樣式』功能嗎?」如果答案是「『樣式』?沒聽過耶?」那很抱歉,我只能給他「其實只是個Word三腳貓」的評語。
什麼?你認為我的判斷基準過於草率?是的,我是,反正這只是我的個人評斷標準,說不定我才是三腳貓,被我認為是三腳貓也不一定真的就水準不高,只是我認為「既稱很熟卻沒聽過關鍵功能」未免不太合道理就是了。
只是我的看法罷了。
樣式的定義和優點簡介
事實上,除了少數「定位在初學者」的軟體(像是:早期的Microsoft Works),或是「本來就只是送給你」的軟體(像是:Windows內建的Microsoft Write或是WordPad)之外,本人用過的文書處理和排版軟體,每一套都支援「樣式」這個功能,無一例外。
這功能可能是太重要了,所以這功能的「稱呼」也都挺一致,英文都叫「Style」,反而是中文譯名有些不同。早期有些軟體將Style譯為「體裁」(印象中是PageMaker中文版),但後來因為Microsoft Word中文版將此功能譯為「樣式」,從此後其他軟體也都沿用此名稱了。
所以,學會這功能的好處是:以後你操作相關的軟體,也可沿用相同的操作邏輯。
那樣式到底是什麼呢?
以前說過,文書處理的基本單位是「段落」,但是段落的屬性十分多樣化,有的是一般內文,有的是標題,標題有時還分為大、中、小,每一種標題都會有不同的外觀形式。為了日後「需要修改」的各種可能,我們可以把每一種段落對應設定一個樣式,樣式裡面紀錄了各種段落的外觀形式。
舉例來說,如果你所有的「大標題」,都是20點的微軟正黑體,但你打算要把所有的字體大小全部改成21點,怎麼辦?對,雖然只是20點改成21點,但大標題卻因為散落文件各處,難以一次全部圈選並修改之。如果你所有的大標題,都設定了了某一種樣式,那只要改樣式的設定,所有的大標題字體大小就可以一次搞定。
建立預設樣式和段落間的連結
多說無益,做了就知道。請自行建立一份文件,填入一些文字,先練習如何建立預設樣式和段落間的連結。非常簡單,無論是Word 2007、Word 2003還是Writer。舉例來說,如果要把某一段文字設成「標題1」,只要執行下列步驟:
1. 將文字游標停在待設定的段落上
2. 選擇文書處理軟體預設的樣式名稱,例如「標題1」
簡單兩步,就可以設定好樣式和段落間的關聯。如果操作過程一切正常,所有被設成「標題1」的段落,都將會有相同的格式外觀。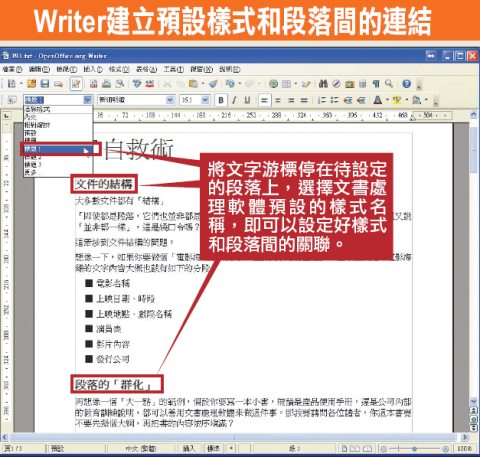
 改變預設樣式的設定值
改變預設樣式的設定值
文書處理軟體大多已經幫使用者建立了很多的「預設樣式」,但預設樣式無法預知你會安裝哪些字體,無法預知你的尺寸喜好,也無法預知你的個人風格,所以使用預設樣式雖然省事,但卻也不是萬無一失。
所以,修改樣式的設定,是必然需要的技術。
舉例來說,如果你選用「標題1」當作你的標題樣式,但標題1預設使用的字體只是「新細明體」,但這未必合宜。也許,你會想改用「微軟正黑體」作為你的標題用字體,那這要怎麼改呢?
如果你是Writer的使用者:
1. 將文字游標停在要修改樣式的段落上,並選擇「格式」功能表裡面的「樣式與格式」,或是按下快速鍵F11
2. 選擇想要修改的樣式名稱(在此例中是「標題1」,按滑鼠右鍵後選「修改」
3. 選擇「字型」標籤,並在「亞洲語言字型」項目上,選擇「微軟正黑體」。當然,你的電腦得安裝這個字型之後,你才可以選用
如果你是Word 2007的使用者,那就麻煩一點。Word 2007……沒有功能表了,所以它的功能都必須重新定義在「功能區」。那麼,修改樣式設定值的地方在哪裡?事實上,只要記住,有任何找不到的功能,就按功能表區右下角的按鈕就對了:
1. 將文字游標停在要修改樣式的段落上,並選擇「樣式」功能表區右下角的「樣式」按鈕
2. 此時會跳出「樣式」子功能區,預設停留在「標題1」樣式名稱上,請再按下右方的功能選擇按鈕,在下拉式功能表裡面選擇「修改」
3. 簡單的把字型項目改成微軟正黑體,你可以看到,所有被設為標題1的段落,字體同時都跟著改變為微軟正黑體了
4. 底下有個「格式」按鈕,如果想要精細的微調各種樣式的預設值,可以由此進入,挑選後修改之
如何?是不是很方便?所有設定為標題1的樣式一次就迅速確實的「變了樣」。雖然這只是樣式最最基本的功能,但已經很夠用了。不過由於這功能太重要,因此相關選項和用法早已經發展到「幾乎無人可以完整駕馭」的地步,各位可以等到「有想到」之時再來研究。就我個人而言,底下有一些相關的概念可以補充。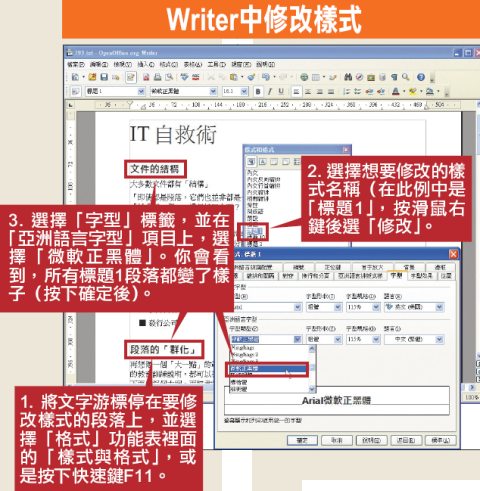
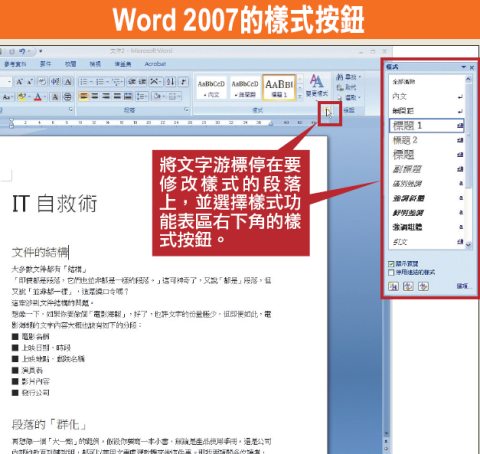
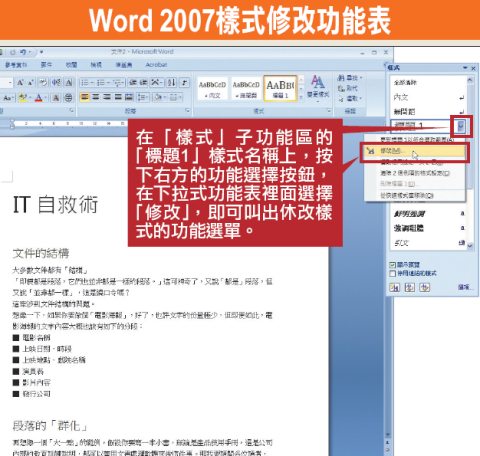
樣式也有繼承
預設的樣式裡面,通常會有一個預設中的預設,稱為「內文」。在文書處理軟體中,很多樣式會刻意「繼承」內文樣式的設定。這麼做的好處是:當你修改了內文樣式設定時,你同時也修改了其他繼承內文樣式的樣式。
聽懂嗎?
比方說,你可以設定一個樣式稱為「內文縮排」,這樣式不僅名稱很像內文,事實上它除了縮排的設定值以外,都和內文樣式無任何不同。而且當你修改「內文」樣式的其他設定時,「內文縮排」的其他設定也會跟著被改變」。所以,繼承設定的樣式功能有時可以讓我們節省更多時間……當然,前提是你知道怎麼駕馭這繼承的功能。
另一個概念是:文件間樣式存在所謂的交換性。
今天你的這份文件,修改了內文樣式設定值,事實上只有你這份文件可用。下次你開啟文書處理軟體,建立新文件時,這樣式並不會被新文件拿去用。
也就是說,文書處理軟體的繼承,是有選擇性的。
以Word而言,每一個新建立的文件,會用一個預設範本建立所有的格式預設值,稱為Normal.dot(Word 2003)或是Normal.dotm(Word 2007)。雖然一般人不必瞭解到這麼「細節」的部份,但我得告訴各位,如果你的修改沒有被寫回這個預設範本,那未來你的新文件就不能用你現在的工作成果。
所以在Word裡面修改樣式時,會有一個「依據此範本建立的新文件」的選項,但預設並沒有選這項目。這項目的功能便是:讓你現在修改的樣式設定值不只紀錄在你此份文件,也會寫入到Normal.dot或是Normal.dotm裡面。如此一來,日後建立的新文件都可以用你如今修改的樣式設定。
本期結語:也可以用視覺法改樣式設定
樣式還有一種設定法,我稱為「視覺法」,它的概念和「功能表法」是反過來的。你可以先調整某個段落的外觀形式,不用呼叫任何功能表。等到你調好之後,覺得這外觀形式「太美了」,於是你才熊熊想到:「啊!不如我把這設定寫入樣式吧!」行不行?
可以啊!以Word 2007為例,你只要用滑鼠右鍵,選「樣式」再選「更新XXX以符合選取範圍」這項目,你剛調整過的段落外觀設定,就會被寫回樣式設定,並改變所有相同樣式的段落外觀,酷吧!不過,我比較少這麼做,我比較喜歡用功能表。不過這也不失為一個樣式的重要概念,最後僅給各位有興趣的讀者做個參考。
熱門新聞
2024-04-22
2024-04-22
2024-04-22
2024-04-22
2024-04-22
2024-04-23