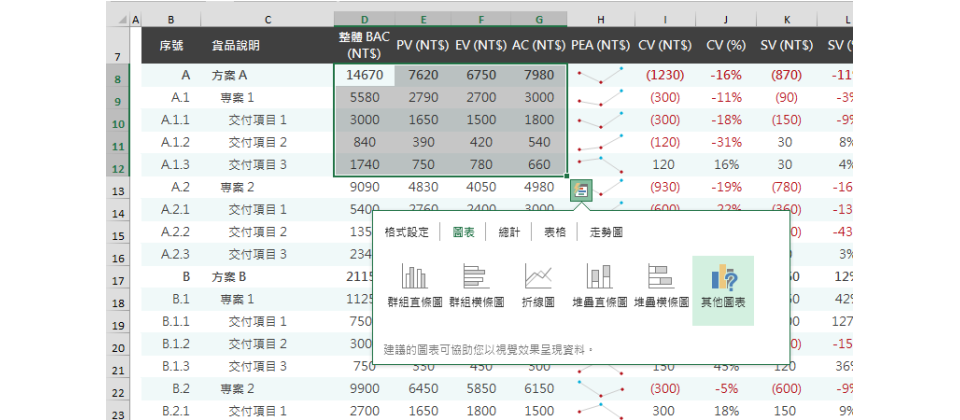
選取要製作圖表的欄位之後,選取範圍的右下角會出現快速分析的按鈕,即可設定、計算所選擇的儲存格,或是建立橫條圖、柱狀圖,或是圓餅圖等圖表
過去在Excel上要建立圖表,必須先選擇要製作成圖表的儲存格,點選插入圖表的工具列按鈕,並預先想好要建立的圖表類型,再選擇類型並建立圖表。而Excel 2013則內建了快速分析的功能,使用者只要圈選要製作圖表的儲存格,在選取範圍的右下角就會出現快速分析的小圖示,點選之後就會浮現格式設定、圖表、總計、表格與走勢圖等選項,並且會顯示對應範本。
當我們將滑鼠移到範本上,便可直接預覽所選資料用圖表呈現的結果,而且很特別的,是這些預覽的表格或結果,不只是一個範本而已,而是以現有的實際資料所產生的結果。以實際資料產生預覽的好處,就是當我們不確定現有的資料,以橫條圖、曲線圖或走勢圖等方式呈現比較理想,或是比較具有說明性的時候,我們可以透過圖表的預覽快速比較結果。確認並在想使用的資料類型上點選之後,圖表就會產生,不必像以往選定圖表類型之後,才發現不適合使用這種圖表呈現資料,製作圖表時相當方便且直覺。
而且,快速分析所建立的圖表,要更換類型的時候也和傳統圖表修改類型一樣,只要選取更改圖表類型即可,和以往操作一樣,但是建立速度更快。
優:可即時預覽現有資料建立的圖表
缺:內建的圖表類型較少,要選取特定類型圖表,仍須採傳統方式逐一選擇
_02(2).png)
可即時預覽現有資料建立的圖表
如果選擇的是圖表、總計、表格或走勢圖的話,只要滑鼠移到內建的表格範本中,就會產生以實際資料所作出的預覽圖表或總計資料。
選取並建立圖表之後,我們可以再依據表格需求,修改表格的呈現方式,例如新增資料標籤或修改圖表顏色等。
相關報導請參考「微軟Office脫胎換骨」
熱門新聞
2024-05-14
2024-05-14
2024-05-12
2024-05-13
2024-05-13








