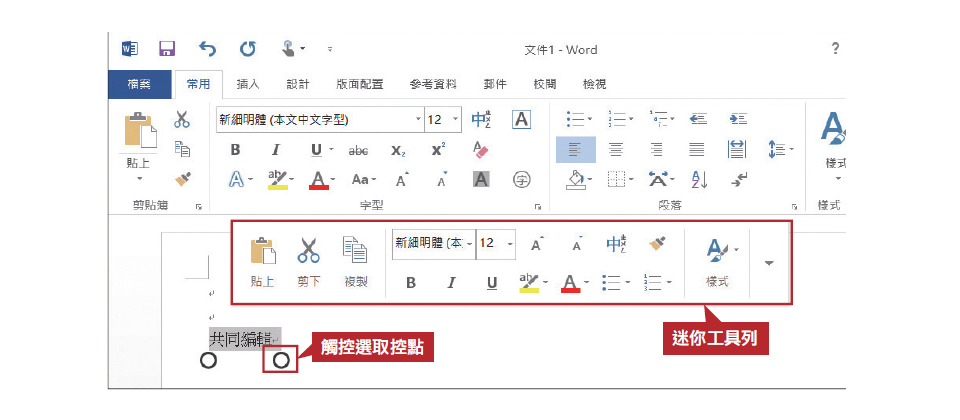
在Word、Excel、PowerPoint與OneNote中,以觸控方式選取文字、圖片與物件時,將會出現控點與迷你工具列。
去年微軟在Windows 8中,已經打造出針對平板使用,同時也適用原有的滑鼠和鍵盤操作的Windows 8 UI風格介面。因應未來Windows平版、iOS與Android等平板多媒體裝置的觸控需求,微軟在新版Office中,提供更多適合觸控的使用方式。
不論是在支援觸控的Windows電腦上使用Office 2013(像是可變成平板模式使用的可變形筆電、純平板電腦,或螢幕支援觸控的AIO或筆電),或是任何在任何支援觸控的裝置上(像是iPad、Android等平板裝置),透過瀏覽器使用線上版的Office Web Apps時,都有更便於觸控操作的設計。
我們實際使用不同裝置感受Office的觸控操作性,整體來說,新版Office提升介面與工具的觸控性,以兼顧觸控、平板電腦的使用者,的確是達到一些輔助的效果,能取代滑鼠與觸控板應用。
在部分應用情境下,Office新加入的介面設計,也讓觸控操作也有更大的發揮,像是改善後的Word閱讀模式與PowerPoint簡報者檢視模式,都讓使用者在觸控操作上能夠更直覺與順暢。
綜合來說,從觸控功能的設計上來看,目前單機版Office 2013的觸控使用性,會比原本網頁版Office的Office Web Apps好一些,只是,目前使用者所操作的個人電腦能支援觸控功能的並不多,有機會用到Office觸控特性的狀況反而是線上版Office Web Apps的使用需求會比較高,因為高市占率的iPad、Android等平板也能夠使用。
基本觸控特性篇
特色1:加入控點與迷你工具列的設計
當我們在提供觸控介面的電腦或行動裝置上,不論是用Office 2013、Office 2013 RT或Office Web Apps,執行其中的Word、Excel、PowerPoint與OneNote時,只要以觸控方式點選文字、物件或儲存格時,將會在畫面上看到傳統滑鼠操作時所沒有的選取控點,它是一個直徑約2公分空心圓圈,以取代原本的游標。
我們針對文字觸控選取時,可以透過控點來選取Office程式內編輯區文字範圍,針對圖片或物件則可以調整它的位置、大小與旋轉。而在Excel選取儲存格時,也可以透過控點調整選取範圍。
更方便的是,使用者輕觸控點時,將會跳出一個迷你工具列,並提示常用的貼上、剪下、複製等功能,而在選取文字、圖片或物件時,也會顯示各自屬性的功能選項。因此,我們在觸控操作時,可以很方便地利用這個迷你工具列,快速執行常用功能。
比較可惜的是,Office 2013的迷你工具列,未普遍應用在線上版Office Web Apps中,只有使用Word Web App時會出現,Excel Web App與PowerPoint Web App目前則沒有提供。
特色2:擴大功能區介面,或是隱藏功能區增加編輯空間
從介面上來看,新版Office特別針對觸控裝置,提供了觸控模式(Touch mode),將Office功能區的排列變得較寬鬆。簡單來說,就是將讓選單區塊的間距變寬、面積變大,方便使用者用手指去觸控。這樣的設計,在所有Office 2013與Office Web Apps中都可以看到。
啟用這個觸控模式後,我們發現它的設計相當彈性,像是在Office 2013中,你可以切換成觸控模式加寬功能區塊間距,或是切換回原本大小的滑鼠模式;而透過瀏覽器使用Office Web Apps時,則會偵測裝置是否支援觸控功能,而自動開啟觸控模式的切換功能。
另一方面,Office在2010版時就可以將功能區摺疊的設計(將功能區最小化),為了讓使用者可以有更寬廣的內容呈現介面,現在,新版Office還新增加了自動隱藏功能區功能,可以將上方工具列完全隱藏,並利用迷你工具列來操作,讓使用者在尺寸較小的平板電腦上操作時,能夠有更大的編輯空間。
不過,同樣在觸控模式下,Office Web Apps的功能區加寬幅度,會比Office 2013小一點,而且Office Web Apps沒有功能區自動隱藏的設計,僅將功能區折疊。
_05(1).png)
觸控指標與工具︰提供觸控點與迷你工具列
在Word、Excel、PowerPoint與OneNote中,以觸控方式選取文字、圖片與物件時,將會出現控點與迷你工具列。
_01(1).png)
新增的觸控模式
在所有Office 2013與Office Web Apps的介面中,快速存取工具列末端都提供觸控模式的按鈕,讓功能區的間距變大,利於手指的觸控。
_02.png)
自動隱藏功能區
Office 2013提供自動隱藏功能區的功能,可以將上方工具列完全隱藏。讓使用者在尺寸較小的平板電腦上操作時,能夠有更大的編輯空間。
特色3:Office起始介面帶有濃厚的Window 8 UI風格
在執行Office 2013時,我們將看到一個易於觸控、帶有Windows 8 UI風格的起始介面,而不是直接進入編輯空白文件的畫面。這裡可以快速開啟舊檔、新增空白文件或選擇範本套用,其中的範本縮圖畫面,不僅選項呈現比之前版本大,縮圖內更是直覺呈現範本樣貌,而不像之前Office版本僅以圖示表現。
在點選範本預覽時,這裡的介面風格也與Windows 8 UI風格一致,以全畫面的預覽方式,將範本介紹呈現於中央位置,使用者只要透過手指左右滑動,就可以瀏覽其他範本。
此外,在Office 2013功能介面上,已經有部分功能選單採用類似Windows 8 UI風格的工作窗格設計,像是文字效果格式、背景格式、格式化圖案等多個功能面板視窗,不論是視窗樣式與功能選項的操作間距,都讓使用者在修改內容樣式時,可以比傳統彈跳式視窗更易於觸控。
_03.png)
Win8 UI起始頁面
在Office 2013的起始介面中,範本縮圖的瀏覽,以及範本預覽模式,都是以大區塊的形式呈現,並且能夠直接以手指滑動操作。
_04.png)
Win8 UI工作面板
新版Office已有部分功能選單採用類似Windows 8 UI風格的工具面板設計,使用者可以彈性調整工具面板各項目下的大小數值,以便於手指觸控。
進階觸控應用篇
應用1:可符合平板電腦的文件瀏覽習慣
新版Word提供的閱讀模式,要比之前的閱讀版面配置還要簡潔實用。
這個橫向排版的欄版面配置,可以對應現今的平板閱讀習慣,讓使用者可以平滑地左右滑動橫向卷軸,以瀏覽Word或PDF文件,而不像過去閱讀版面是跳轉式的上下翻轉頁面。
此外,每一位微軟帳號使用者的編輯、閱讀的進度,也會被Word所保存下來,因此,再次開啟Word文件時,會提示使用者,是否從先前離開的地方開始。
Office 2013 RT的觸控特性與Office 2013相同
微軟面對平板與觸控應用,推出有別於x86架構的Windows 8 RT平板電腦平臺,這類產品像是微軟Surface、華碩VivoTab RT TF600與聯想IdeaPad Yoga 11。特別的是,這些平板內建Office 2013 RT的Word、Excel、PowerPoint與OneNote,因此使用者不需再額外購買,相當不錯。
我們實際使用微軟Surface平版電腦(Windows 8 RT)及HP Envy X2(Windows 8)測試,在傳統PC架構和Windows RT下,結果發現,在功能面上與觸控特性上,兩者幾乎完全相同。
但由於系統環境的不同,基於ARM架構而設計的Windows RT,將無法支援其他x86、x64的應用程式。因此,在這樣的平板電腦上,其隨附的Office 2013 RT,不提供與其他應用程式連動的功能,這代表的是我們不能以電子郵件、訊息等方式,將檔案傳送、共用,也無法使用巨集及安裝附加功能,像是在Excel 2013 RT中無法使用Power View(因為這項功能需要安裝Silverlight)。
_01(7).png)
Word橫向閱讀模式
Word橫向閱讀可以手指左右滑動翻頁,更符合平板電腦使用習慣。
應用2:直覺的簡報者提示與操作畫面
「簡報者檢視畫面」屬於PowerPoint簡報輔助工具,當我們將電腦連結第2個螢幕或投影機進行簡報會議時,自己電腦螢幕上會顯示投影片縮圖預覽與備忘錄,以提示講者簡報要點。而另一個螢幕只會呈現目前簡報的單一投影片。
此功能的介面風格變化很大,調整後的畫面布局,看起來也比過去直覺,對應觸控操作時,顯得更加容易。其簡報工具也很方便,除了之前有的畫筆工具,現在可以內建的雷射筆功能,指示投影片重點位置,能立即將畫面局部放大,或者是讓簡報暫停顯示、將畫面變成白板,以便繪圖與書寫。
_02(5).png)
PowerPoint簡報者檢視
PowerPoint提供更適合觸控簡報的簡報者檢視模式。
應用3:彈性調整的編輯區域與面板
當使用者在Windows平板電腦上,以觸控方式編輯2013版的Word、Excel、PowerPoint與OneNote時,我們可以將上方功能表區完全隱藏,以獲得較大的編輯區,並可透過迷你工具列選擇常用功能,取代部分滑鼠操作,易於平板電腦上使用。
我們也能利用兩指縮放的操作,來改變Office文件內容的顯示比例,或者是自由移動新的工作面板窗格,讓文件編輯流程更順暢。附帶一提的是,如果編輯時要輸入文字,也可以利用平板裝置上的虛擬鍵盤,或是以手寫方式輸入,在沒有連接實體鍵盤的情況下,帶來暫時的幫助。
_03(4).png)
易於觸控操作的Office
為了適用於平板觸控環境,可將上方功能表區完全隱藏,並透過新的工具列與工作面板輔助觸控操作。
創新觸控應用篇
在目前所有Office應用程式當中,支援觸控特性最徹底的是App版OneNote,我們可以看出未來微軟在Office觸控操作上的新設計概念,但這種操作方式,是否能夠延續到未來所有Office產品中,是值得注意的地方。
以OneNote這款應用程式而言,使用上,它可以像紙筆一樣具有彈性及簡便性,能夠任意排列和文字、圖片與繪圖。因此,在之前的版本中,我們就能使用繪圖、手寫功能,這對於觸控使用上很直覺。
在支援觸控的平板電腦漸趨普及的情況下,這樣的操作可以在未來獲得更大的運用。甚至我們可以將畫筆書寫的筆跡轉換成文字,在中文手寫時,有不錯地轉換率。
不過,微軟並沒有在桌面板OneNote實作更多觸控特性,而是在OneNote App中展現。Windows 8作業系統的使用者,可以在Windows Store的市集中免費下載。
特別之處在於,OneNote App增加了圓盤編輯工具,使用者圈選某段文字、物件後,就會跳出這項工具並列出對應可用的編輯功能,如文字大小、色彩選擇、字型設定等,這與Office 2013中的迷你工具列的功能類似。
而且,這個圓盤工具在使用上還有個訣竅,它將功能選單主要分成8項,分別對應上、下、左、右,以及左上、左下、右上與右下等8個方向,只要你記住圓形轉盤的功能方向,你可以用手指滑動不同方向的手勢,來操作選項中的功能。
舉例來說,如果你要編輯文字色彩,需先展開圓形輪盤工具,再點選12點方向的色彩功能。若是你能記住各功能在圓盤上的方向,你只要在選取另一段文字後,只要將手指在畫面上往12點方向滑動,同樣可以編輯文字的顏色;若是再將手指往9點鐘方向划動,則可以執行復原功能,因此不需要展開圓形輪盤工具,就可以手勢的方向操作圓形工具選單上的功能。
只是這樣的設計,目前還沒有設計在單機版的Office 2013與線上版的Office Web Apps中,這也許是未來Office對於觸控操作的理想目標。不過,介面一旦改變,使用者可能也要重新習慣這個圓形的工具面板。
_04(4).png)
圓形觸控工具
OneNote App提供更進化的圓形觸控工具,在文字、圖片與物件選取情況下,圓形工具盤將提供對應的功能選項。
_05(2).png)
手勢操作
舉例來說,使用者無須展開圓形觸控工具,只要直接用手指向九點鐘方向滑動,便能執行文字圓形工具列上的復原指令。
相關報導請參考「微軟Office脫胎換骨」
熱門新聞
2024-05-14
2024-05-14
2024-05-12
2024-05-13
2024-05-13








