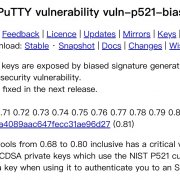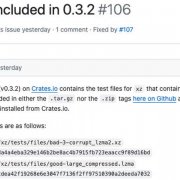上期簡介了壓縮軟體的用途有哪些,在此先請各位複習一下。一般而言,壓縮軟體有下列的功能:
● 壓縮檔案,讓檔案縮小
● 幫檔案「打包」,讓一堆檔案變成單一壓縮包
● 切割檔案,把巨大的檔案切成好幾小檔案,以便傳遞
● 確保檔案在傳送之後,內容還是正確的
● 簡易的硬碟備份功能
● 資料加密,可讓僅有授權密碼的使用者才能開啟檔案內容
● 用壓縮軟體來製作簡易的軟體安裝功能
但並不是每一套壓縮軟體都有上述的全部功能,有的軟體僅具備很簡單的壓縮/解壓縮功能。舉例來說,Windows 7也內建的ZIP壓縮資料夾功能,就是一個非常陽春,Windows內建的壓縮/解壓縮軟體。有多陽春呢?嗯,陽春到其實我幾乎從不用它。但因為這是Windows 7(和Vista/XP)內建的功能,在一些不能隨意裝軟體的公司電腦裡面可能僅有這功能可用,因此我們還是得知道這功能的運作方法才行。
關於壓縮的基礎知識
由於壓縮動作牽涉到很多的檔案管理操作,但這一向很容易「雞同鴨講」,造成誤會,因此在此先說明一下關於壓縮功能操作的基礎知識,尤其是名詞方面的解釋,這將可讓各位在看後面的操作介紹時比較容易理解:
●「壓縮」與「壓縮包」
把一堆原始檔案或資料夾,用壓縮軟體「處理」成一個單一檔案,就是「壓縮」,而這產生的單一檔案就是「壓縮檔」。只是當你說「壓縮檔案」時可能會有人把「壓縮」當成動詞,所以我用「壓縮包」來代替「壓縮檔案」這個名詞以避免誤解。
壓縮動作進行時,其實所壓縮的原始檔案就是檔案或資料夾這兩種東西,所以我底下行文會以「物件」同時代表這兩種東西(否則每次都說「原始檔案或資料夾」還蠻煩人的),而產生的物件通常也還是檔案或資料夾(只是經過程式壓縮處理過了)。
壓縮是不是一定會把檔案「縮小」?不一定,如果檔案已經是壓縮格式了(像是ZIP檔案、JPEG圖片或是MP3音樂),這類檔案被壓縮完後,壓縮包的大小有時還會比原來檔案的容量總和還大一點點,這是正常的。但有時這麼做的目的是為了「打包」而不是「縮小」(因為這類檔案早就被壓縮過了),所以這麼做還是有必要的。
會不會有人很無聊到去壓縮「壓縮包」?有的,但他的動機並不單純──很多病毒作品會故意用不同的格式去壓縮自己的作品,以免病毒被防毒軟體偵測。所以,看到有人「無聊」的行為時,你得注意:那不一定只是無聊而已……。
● 壓縮格式
上周已經提過,由於壓縮是一種「技術」,因此厲害的軟體工程師會根據自己的想法去開發自己的壓縮/解壓縮軟體,不同的軟體就會有不同的壓縮格式,比較知名的有ZIP(PKZIP、WinZIP或是Windows內建支援)、RAR(WinRAR支援)或是7z(7-zip的原生壓縮格式)。這些格式的「混用」往往也是使用者感到困惑的另一個原因。因為,有些軟體只能支援自己的原生檔案格式,卻不能支援其他格式,但一般使用者並不瞭解這些奇怪的相互關係。
還好,近來這類的「格式問題」比較少了,除了Windows系統當然還是只支援ZIP格式外,大多數壓縮軟體大多會支援「其他格式的解壓縮」。舉例來說,7-zip支援ZIP和7z格式的壓縮,但對於大多RAR檔案的解壓縮卻也是支援的。
● 解壓縮
把壓縮包解開,把裡面的原始的物件還原,稱為解壓縮。
● ZIP資料夾
Windows對於壓縮檔案的處理態度是:把這ZIP壓縮包視為是一個資料夾的集合,所以它把ZIP檔案稱為「ZIP folder」而不是ZIP file。這讓檔案總管可以預覽ZIP壓縮包裡面的原始檔案列表,但也常會讓某些初階使用者搞不清楚狀況(底下會再詳細說明這概念)。
● 目錄樹的觀念
通常檔案和資料夾會以一種「樹狀」的結構組合而言,而壓縮包裡面會把這結構也存起來,解壓縮時也得完整復原這樹狀結構才行。同樣的,當你用Windows內建的「ZIP資料夾概念」,檔案總管也會把這個結構顯示給你看
Windows ZIP壓縮資料夾
有了一些基礎概念後,可以來進行Windows 7環境下的檔案壓縮/解壓縮」相關操作。
首先大家要知道的是:Windows 7不需安裝其他軟體,本身就內建了ZIP檔案格式的支援。至於要怎麼使用這功能?很簡單,只要遵循著「先選,再做動作」的原則,就可以達成壓縮/解壓縮的目的。
● 執行Windows 7內建的壓縮功能
Windows 7的壓縮動作並非用一個壓縮軟體來達成,使用者必須在檔案總管下執行所有作業。此外,這功能藏在一個有趣的地方──「傳送到」(Send to),這就不是一般人都知道的事情了。還好,你學過一遍以後總會記得住的。假設你要壓縮一些物件,那請依循下列步驟進行:
1. 在檔案總管的介面下,把你想要壓縮的檔案或資料夾選好(可以是一堆物件,也可以是單一物件,都可以)
2. 在選好的物件上按下滑鼠「右鍵」(並注意:按下右鍵的所在處,這個物件的名稱等下會變成完工的壓縮包名稱),呼叫出檔案總管的右鍵子功能表
3. 從「傳送到」這功能裡面,選用「壓縮的(zipped)資料夾」
4. 待壓縮包製作完成,此時檔案總管會將這個「包」停留在「更名模式」,你若按下Enter或是Esc,則檔案會以預設(步驟2)滑鼠右鍵的按下位置處物件名稱當作完成後的壓縮檔名稱
Windows 7壓縮物件時會把裡面的「樹狀結構」都保留,所以不必擔心物件被解壓縮時會有問題。另外就是,如果你想對壓縮包額外進行切割或加密功能, Windows 7內建的壓縮功能是不支援的。
至於壓縮檔的檔名,我剛才有說,預設是使用「當你按下滑鼠右鍵」時停留的物件名稱──這也是比較神奇的地方,這是因為Windows系統必須簡化壓縮時的操作複雜度,所以會有這種奇怪的工作模式。反正,若製作出來的檔案名稱你看了不開心,請在步驟4時記得改掉,又或是自己再另外按下F2按鍵將檔案更名之即可。
● Windows 7內建的ZIP檔案預覽功能
由於ZIP壓縮包裡面就是檔案與資料夾的集合,所以把這壓縮包視為一個資料夾似乎也不為過,因此前面文章我就已經提到,Windows會把ZIP檔案視為是ZIP資料夾(ZIP folder)。這種作法也是有好有壞。好處是:你可以「不用真的解開ZIP檔案,就可以知道裡面有哪些檔案」;壞處是:很多使用者「因為看到裡面有哪些檔案,就誤以為這個壓縮檔案已經解開了」。
所以,你若直接點兩下某個ZIP壓縮檔案,檔案總管就會在左邊的目錄樹上把該檔案「當成資料夾」,然後在右邊視窗顯示ZIP檔案的內容。
請注意:檔案總管的ZIP資料夾功能,只能顯示壓縮包裡面的檔案列表和一些檔案資訊而已,該檔案並沒有真的被解壓縮。如果你試著直接使用這些檔案──對不起,辦不到。
我得說,對於某些初學者而言,這會造成一些困擾,「為何我看得見檔案,卻不能用這些檔案?」因為這些檔案只是被「列出來給你看看」,實際上要用這些檔案,你得把檔案解開。
所以,這裡請各位注意(筆者也附上圖片給各位讀者參考),如果你發現某個資料夾上面有條「拉鍊」,那你就要注意,這是「壓縮包」而不是資料夾。雖然檔案總管會用「類似資料夾」的方式來顯示這檔案,但……它還是個檔案而不是資料夾,切記切記。
● Windows 7內建的解壓縮功能
解壓縮的動作比較容易,如果壓縮包曾被加密(理論上是其他軟體製作的ZIP壓縮包),系統會提示你輸入密碼。若只是一般壓縮檔案,則只要兩步驟就可以解開檔案:
1. 如果你只要解壓縮「部份」的檔案,那請用檔案總管開啟該ZIP檔案,然後從右側視窗將檔案(或資料夾)拖曳到你想要的解壓縮目的地
2. 如果你想要解壓縮整個壓縮包,那請在選取的ZIP壓縮包上按滑鼠右鍵,然後選擇「解壓縮全部」這項目即可。
如果你有「一大堆」ZIP檔案要解壓縮──那很抱歉,你得一個一個選了檔案以後,再一個一個解壓縮──至少我還沒找到用Windows 7內建功能一次解壓縮一堆檔案的方法。此外就是,某些罕見的ZIP檔案可能是用較新版的、其他特殊壓縮軟體所製作出來的,那Windows 7說不定會解壓失敗(或是根本無法解壓縮)。
解壓縮之後,檔案總管的顯示會有兩個同名資料夾,其中一個就是壓縮資料夾,另一個就是解開後的、真的可以取用檔案的資料夾。請你一定要保持清楚的頭腦,不要從錯誤的資料夾撈取檔案。
本期結論:在ZIP壓縮包裡面增/刪檔案很方便
不過,Windows系統內建的ZIP壓縮資料夾功能也不是一無是處,至少「增/刪內容物」這功能就挺方便。
已經壓縮好的ZIP壓縮包,想要「再加檔案進去」時,你只要使用檔案總管,把檔案(或資料夾)拖曳到ZIP資料夾的預覽畫面即可,就這麼簡單。
若要把ZIP壓縮包裡面的物件刪除,也只需選好不要的物件後,按下Delete鍵,或是把物件丟到資源回收筒即可。不過你得注意,這種刪除方式不像未壓縮的物件操作一般,還可以「救回」──這種刪除壓縮包裡檔案的動作是無法復原的。
就操作的直覺而言,這樣的檔案增刪動作還蠻易懂的,速度也很快,可說是Windows系統內建此功能的少數一個優點吧!
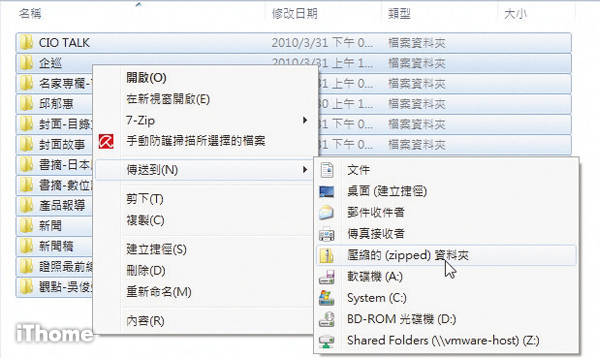
在選好的物件上按下滑鼠「右鍵」,然後從「傳送到」這功能裡面選擇「壓縮的(zipped)資料夾」這項目,就可以製作出一個ZIP壓縮包了。
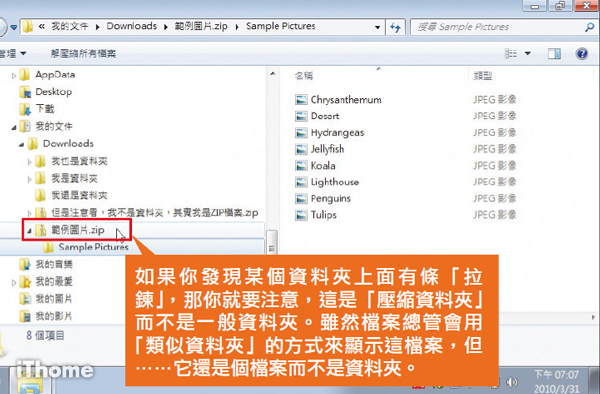
筆者建立了一個「範例圖片.zip」的壓縮包,但檔案總管卻可以瀏覽裡面的檔案列表與目錄結構了。
熱門新聞
2024-04-17
2024-04-18
2024-04-17
2024-04-15
2024-04-15
2024-04-15