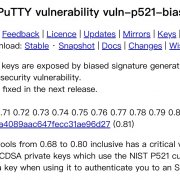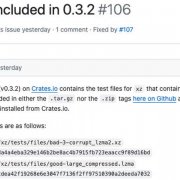IT人時常需要替其他人的電腦設定或者安裝軟體,其實我們不需要親自到對方的電腦前操作,只要使用遠端遙控軟體,即可透過網路操作示範,或是直接遙控對方的電腦。
對資訊人員來說,遠端連線的功能非常方便,當所管轄的電腦發現問題,或者其他電腦使用者有問題無法解決時,我們只要透過遠端桌面或遠端遙控的功能,連至對方的電腦,即可透過直接操作的方式,解決對方的問題。
常見的免費工具
遠端桌面與遙控軟體工具中,最常用的莫過於Windows內建的遠端桌面功能,而坊間也有許多這類型產品,可以讓你下載後馬上應用,因此除了Windows內建的遠端桌面、遠端協助之外,我們另外選出2款免費的遠端桌面軟體,它們是TeamViewer與Mikogo。這2個遠端桌面軟體的功能非常相近,都提供遠端遙控、本身桌面展示,以及檔案傳輸等功能。至於可以結合MSN的遠端協助,因為本機即具有即時通訊的功能,因此同樣也可以傳輸檔案,同時還可以線上交談。
Windows遠端桌面
微軟Windows內建的遠端桌面(Remote Desktop)功能,讓使用者可以透過網路連線,登入並操作另一臺電腦。這個功能必須在Windows XP專業版、Vista商用版,以及Windows 7專業版等以上版本才可使用。
使用這個功能,被連線的電腦必須在系統內容(控制臺下的系統或我的電腦->內容)中,切換至「遠端」分頁勾選遠端桌面,以便開啟這項功能。
接著,我們只要在附屬應用程式的通訊選單中,點選遠端桌面連線,輸入要連線的電腦IP位址,並輸入使用者帳號與密碼,或者在連線之後輸入,即可連接遠端的電腦。
這個功能與其他遠端遙控軟體最大的不同,在於它使用Windows的使用者帳號登入系統,在使用這功能的時候,我們必須有權限足夠的帳號,才可連至電腦。如果電腦已經處於登入的狀態,不論遠端桌面是否使用相同的帳號,一旦登入之後,原本已經登入系統的帳號便會登出。
微軟Windows內建的遠端桌面,對需要操作協助的使用者來說,可以得到他人的協助,但是最大的問題,就是本地端的使用者會因為遠端桌面的登入而登出,接受協助的使用者便無法操作電腦。
Windows遠端協助
常見的即時通訊軟體MSN,除了可以直接文字對談、檔案傳送、視訊會議,以及透過麥克風通話之外,它也有遠端桌面遙控的功能,而這個功能的名稱是「遠端協助(Remote Assistance)」。
和啟用遠端桌面一樣,都要在系統內容或我的電腦內容中勾選,才能啟動遠端協助的功能。
和其他遠端桌面以及遙控軟體最大的不同,是在於遠端協助必須由對方主動發出遠端協助的邀請,我們才可連線至對方的電腦。
我們有2種方式可以啟動協助的功能,一種是用電子郵件發出協助邀請,而另一個就是透過常見的Windows Live Messenger(MSN)對話視窗,邀請對方遠端操作我們的電腦。
啟用這個功能之後,在遠端協助的視窗中,會有控制權的選項,可以選擇協助與被協助的電腦,是由哪一方控制,本地端的操作者只要釋出操縱權,遠端連線的電腦就可遙控對方的電腦。
如果是用MSN發起的遠端協助,在遠端連線的過程中,我們依然可以使用MSN對話視窗彼此交談,在協助其他使用者,設定或者安裝電腦的過程中很方便。
另外,與其他遠端連線工具比較不一樣的,是建立連線的兩臺電腦並無法彼此操縱,也就是說由A電腦發出遠端協助邀請給B電腦,就只能針對A電腦的控制權力做轉換,而不能直接改為操縱B電腦。若要改變成B電腦的遠端協助,便必須由B電腦另外發起遠端協助的邀請才可。也因此要使用遠端協助功能的時候,必須本機與遠端的電腦同時有人操作,才可完成連線。
TeamViewer
這是一套相當常見的遠端遙控軟體,分為非商業與商業用途兩種。其中,非商業用途的是免費使用。除了遠端桌面遙控之外,還有桌面展示、檔案傳輸,以及建立VPN等3個功能。
TeamViewer的遠端遙控與Windows內建的遠端桌面最大的不同,是這個程式連接其他電腦的方式,並不是透過使用者帳號,而是使用每臺電腦所分配到的TeamViewer ID,連線之後,同時被連線的使用者並不會登出,因此很適合用來線上支援與教學等相關應用。
除了直接連線到其他電腦操作之外,TeamViewer另一種遠端協助的方式,就是桌面展示。桌面展示與遠端操作的不同,在於啟用這功能的時候,對方僅能觀看我們的操作畫面,如同示範演練一般。所以這項功能較適合在線上會議,或者簡報的時候使用。
TeamViewer在使用上最方便的地方,就是它免除繁瑣的設定步驟,也不用去查詢遠端電腦的IP位置,即可穿越防火牆,不論遠端電腦在區域網路內部與否,我們只要安裝完成,並且得到遠端電腦的TeamViewer ID與密碼,就可以連線。
另一方面,因為它設定很簡單,讓人不免會有安全上的疑慮,因此TeamViewer在連線設定上,還有黑名單與白名單的項目,我們可自定允許連線的ID白名單,並阻擋名單之外的連線,建立好名單之後,其他未經允許的TeamViewer ID就無法連線至我們的電腦。
Mikogo
這套軟體與TeamViewer十分類似,不過Mikogo主要是以桌面展示、線上會議等功能為主,另外還有遠端桌面連線、檔案傳輸,以及會議排程等功能。
Mikogo也是一套免費的軟體,因此我們只需要下載,並且安裝即可使用。與TeamViewer在操作上最大的差別,就是它在桌面展示會議時,會在Mikogo伺服器上產生一組會議ID,其他與會者輸入這個ID與暱稱,即可加入會議,而且由伺服器所建立的會議ID,每次都不相同,我們也可以另外指定固定的會議ID,讓其他參與會議的使用者不必重新輸入ID才可加入會議。
而且桌面展示時候,Mikogo可以隱藏某些已經開啟的應用程式,也就是在會議期間,我們可以選擇分享哪些應用程式給其他使用者觀看。
在Mikogo的會議功能中,有一個比較特別的會議排程,我們可以預排會議時間,並且可以選擇與會者。如果與會者並沒有安裝這套軟體,我們也可以輸入對方的電子郵件,這個程式會自動寄送包含會議時間,以及Mikogo程式的下載網址,使用者只要直接點選網址並下載,就可以直接執行本次會議專屬的執行檔,預約會議行程上很方便。
在會議過程中,Mikogo也支援檔案傳送,不過很可惜的,僅能與展示者之間傳送,並無法傳給其他與會者。
應用方式多,降低系統修復門檻
這4款遠端桌面連線與遙控軟體,在適用的環境上都有所不同,也各有優勢。例如Windows遠端桌面與遠端協助是系統內建的功能,不必另外安裝應用程式;TeamViewer所支援的作業系統最多;Mikogo在應用上,比較適合多方同時連線的線上桌面展示會議。
在不同的網路環境下,也有不同的適用性,例如使用TeamViewer、Mikogo與遠端協助,不需特殊設定即可在不同網域間遙控,而遠端桌面要達到這樣的功能,就必須經過繁瑣的設定。
且TeamViewer與Mikogo在連線過程中,可以雙向切換控制權或桌面展示權,而遠端桌面與協助僅能單方操控。
因此在使用遠端桌面遙控功能時,需考量使用環境,以及應用的功能,以使用最適合的工具來達成遠端遙控的目的。
另外,若網路速度不夠快速,這4款工具的連線設定都可以選擇螢幕解析度、網路速度,或者是否顯示桌面背景等,可依照網路速度選擇適合的連線方式,以免過高的解析度拖累連線品質。文⊙林柏凱
4款免費遠端遙控軟體比較表
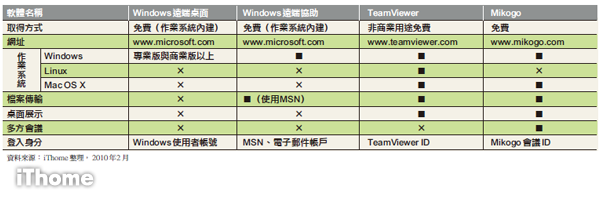
熱門新聞
2024-04-17
2024-04-17
2024-04-18
2024-04-15
2024-04-15
2024-04-15