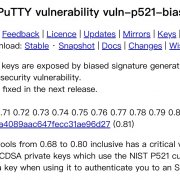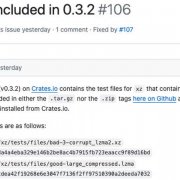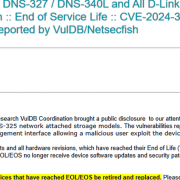Q:請問,如果硬碟壞了,Windows無法登入,且裡面的重要資料沒有備份,請問要如何搶救?
A:請各位一定要記住:要搶救資料,要先排除硬體問題,再來解決檔案系統的問題才行,次序不可錯亂,不然你是救不到檔案的。
因此,上期本欄已經先簡述了硬碟的硬體故障排除的方法。如果硬碟的硬體部份確定沒問題之後,就可以把問題的範圍縮小到「檔案系統」的部份。我個人的作法,在排除了硬碟的硬體問題(尤其是不嚴重的磁區損壞問題)之後,通常會接起來看看硬碟的內容。一般而言,這時硬碟裡面的檔案,依「系統的損壞嚴重程度」會有三種狀況。
最輕度狀況:硬碟修好後「幾乎像是」沒事一樣
這是最好的情形,在此簡單描述一下事情可能的發生情況。
某年某月某一天,一個月黑風高的夜晚,在我上一份工作的地方,樓上同事把硬碟拔下來找我,說他的Windows進不去了,但是他同單位的同仁都在忙截稿(還真忙啊!),沒人有空幫他看看(真是沒有同事愛啊!),但是他又急著要工作,於是來請我幫他看看。
是,這時我二話不說,找了一臺電腦把硬碟裝起來,用開機光碟執行SpinRite進行Level 2的修復工作。運氣不錯,僅有一個損壞磁區,不僅檢修速度相當快,而且問題不嚴重,一修好之後就拿回原電腦安裝並開機,系統一切如常。
不過,我得強調,不是每個人都這麼幸運。我也不斷的跟硬碟的主人表示:檔案仍然要趕快備份,因為,磁區損壞的原因不明,有的磁區損壞還會「長大」,現在修好了也只是暫時的狀況,硬碟上了年紀之後問題只會越來越多。
中等程度損壞:檔案系統「看起來」沒問題,但是檔案「複製不能」
如果你記得多期以前的本欄內容,那你應該會記得:檔案系統是一個「鍊結串列」的系統,檔案內容和檔案名稱其實是分離的結構,經由一個鍊結串列表而連結起來。
因此,當你用檔案總管「看到」檔案,並不代表這檔案就「存在」、「正常」且「可以讀取」。
你沒看錯。
當你用檔案總管「看到」檔案,並不代表這檔案就「存在」、「正常」且「可以讀取」。事實上,很多人都會覺得「電腦不穩定」,「電腦怪怪的」,會有這種情況,「檔案系統隱藏著看不見的問題」可說是很重要的一個原因。
因為檔案總管看到的只是一份「檔案列表」,使用者看得到檔案列表,就誤以為檔案就該好端端的在硬碟裡面──不是的,完全不是這麼一回事。
在此舉兩個例子給大家參考:當你用Word開啟文件,正存檔時──電腦斷電而當機。請注意,假設你檔案真的只存到一半,下次開機時,這檔案會是什麼狀況?又或者,硬碟的硬體問題雖然已經排除,但檔案的「內容」確實因為損壞的磁區而受到損傷,那即使你看得到檔案名稱,但是檔案內容也都還是完好無缺?
因此,各位親愛的讀者,看到這裡,一定要記得一個結論:硬碟是一個精巧而脆弱的系統,檔案系統是一個精巧而脆弱的系統,無論如何,都不要以為它的「正常運作」是理所當然──才怪,硬碟這東西就像是去西天取經的唐三藏,是「步步有難,處處該災」。所以,當檔案列表「看起來正常」的時候,只不過是表面上的假象罷了。
解決這種問題,很簡單,使用Windows內建的「磁碟檢查」工具即可,請參考下面的介紹。
請愛用「磁碟檢查工具」
執行「磁碟檢查工具」之前,另一個重要的概念是:Windows沒法「完整檢查」它系統「正在運作中」的磁碟。
比方說,如果你的Windows XP/Vista安裝在C:磁碟上,那你就「不能」完整檢查C:磁碟,系統不會允許的。但如果你想要檢查D:、E:磁碟等其他非系統磁碟,則「可能」可以。
所以,如果你打算做完整的磁碟檢查,你有兩個選擇:
● 待檢查的硬碟不得是系統碟
● 可使用Windows的「命令列模式」掃描硬碟
無論你的選擇是什麼,步驟是類似的,請看以下說明:
1.開啟「檔案總管」或「我的電腦」,在你要檢修的硬碟圖示上按滑鼠右鍵後選「內容」。
2.點選「工具」標籤後,在「檢查錯誤」區塊中按下「立即檢查」按鈕。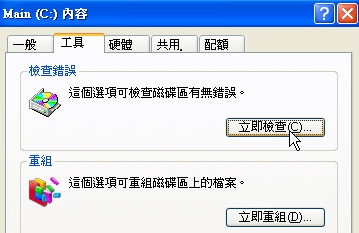
3.這是關鍵,如果你要「完整檢修」硬碟,請將「自動修正檔案系統錯誤」和「掃描和嘗試恢復損毀的磁區」這兩個選項都勾選,並且按下「開始」。
4.如果待檢修的是系統磁碟,或者Windows無法卸載這臺硬碟,這時會有一個對話盒跳出來,提示你「下次開機時再執行磁碟檢查工作」。這是唯一的辦法,因此請按下「是」並重新開機。
照步驟完成並重新開機後,Windows將在命令列下執行適當的工具(CHKDSK),然後徹底檢修硬碟的檔案系統。這個步驟可能會耗費非常長的時間(尤其當你的硬碟容量很大檔案很多的時候),因此這也是你最好是睡覺前做的事情。老實說,你睡醒了,檢修工作可能都還沒有完成,請耐心讓它做,反正你也不用看著它檢修,你可以去看星光大道、和異性朋友出去玩(當然如果是同性朋友也無妨)或是去玩你另一臺電腦(如果你有不只一臺電腦的話)。我曾碰過電腦做了非常久的檢修之後,但最終……還是完成了這艱鉅的工作。
檢修好之後,Windows將會重新開機,並停留在Windows的登入畫面,使用者此時就可以再去試著開啟檔案,看看檔案內容是否正常。如果這樣還不能解決檔案系統的問題,那就要求助更複雜的工具了。
嚴重程度損壞:檔案系統完全看不見,或是檔案被誤刪且清除了
如果你的硬碟經過「硬體檢修且排除故障」之後,但接到別的電腦上的情況很慘,裡面的檔案根本看不到,Windows系統或是檔案總管根本無法辨認你的硬碟。最恐怖的甚至是:Windows跳出一個畫面,說你的硬碟還沒有格式化,問你要不要格式化?
又或者,你已經把你的硬碟檔案給刪掉了,甚至是已經格式化了(format),又甚至是你已經使用了所謂的「硬碟分區工具」將硬碟重新分區後,才發現自己做錯事情了……原來硬碟上面還有八百年前你舊情人寫給你的情書,但你卻還念舊情不想殺掉情書──這時你該怎麼辦?
如果你的檔案已經看不見了,再強調一遍,那只是「檔案總管」不能顯示檔名,但「也許」檔案內容還在。
只是「也許」喔!也許。
那怎麼辦?
為了解決這千萬分之一的也許,有很多工具可以用,在介紹用法之前,先介紹檢修的概念。
一定要準備另外一個空間儲存「復原的結果」
上面所講的各種「災害」,包括了「硬體損毀造成的檔案遺失」、「檔案系統的嚴重損害」、「檔案誤刪並清空」、「磁碟被格式化」或是「磁碟被重新分區」,這些災害發生後,我們雖然可以假設「檔案的內容還在」,但為了不要讓災害擴大,所有的這類工具都不可能讓你把「救回」的檔案寫回原來的硬碟。因為,該硬碟是否能正常存取都有疑問,而且你若把救回的檔案回存,可能就把你「其他待救」的檔案內容給毀了。
所以,一定要準備一個空間,可以是其他硬碟,也可以是其他硬碟分割區──只要你能確定操作無誤即可。
救回檔案的機率並不是百分之百
如果你的硬碟出了問題,那就該立刻救援,不要用錯誤的方式去處理,不然「能救」都會變成「死機」。比方說,如果上面有重要資料的硬碟,你又用其他的資料蓋掉了待救的資料內容,那之前的資料要救回來就幾乎不可能了。又比方說,如果資料存放的磁區已經大規模損壞,那檔案被救回的機率也就幾乎等於零,你想要救回檔案也是強求不來。
下期,我會將資料防護的注意事項做個總結。
熱門新聞
2024-04-17
2024-04-17
2024-04-15
2024-04-15
2024-04-15
2024-04-15