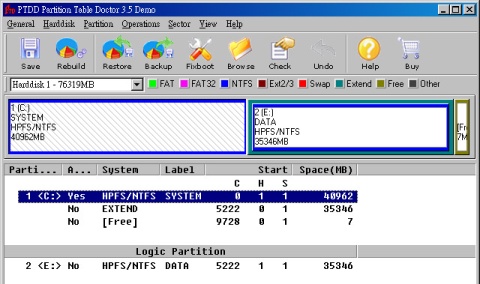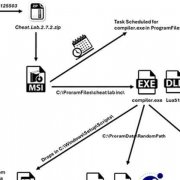相信有許多人都有這種經驗:在Windows的環境下,電腦因為當機或者電力中斷,導致不正常關機,當重新啟動電腦時,Windows卻無法存取硬碟。這類的情況不外乎因為系統無法辨識硬碟,而出現磁碟尚未格式化,或者磁碟格式錯誤而無法辨識的情況,造成硬碟資料流失的問題。
造成硬碟出現這類故障情況的原因很多,其中有一種是因為硬碟的磁區分割表(Partition Table)損壞,導致硬碟無法存取。損壞的主要原因,通常是因為不正常的操作,例如電源不穩定或是病毒破壞。
面對磁區損毀這類問題時,我們可以使用FinalData、Easy Recovery Professional或Partition Table Doctor這類磁碟工具來協助我們解決這個問題。這三套軟體都是需要付費的商業軟體,但也可以免費下載試用版。試用版往往都有功能上的限制,像Easy Recover Professional及FinalData的試用版,就不提供修復資料的另存輸出,而Partition Table Doctor的試用版不提供針對修復工作的復原(Undo)功能。由於Partition Table Doctor的試用版提供了硬碟分割表修復功能,所以我們選擇它來解決問題。
|
|
| Partition Table Doctor提供分割表修復、分割備份表、MBR修復等功能。 |
所有的硬碟工具均不能夠保證100%解決硬碟磁區分割表損毀的故障問題,所以建立良好的電腦使用習慣和備份重要資料,才能避免硬碟損壞導致資料遺失的風險。
要使用Partition Table Doctor的「修復磁碟分割表」功能,需要注意一件事;如果出現故障問題的硬碟是系統硬碟,無法開機使用修復工具時,就得先設法透過其他可正常開機運作的硬碟加入救援任務。
執行Partition Table Doctor後,會自動搜索目前電腦上面所有的硬碟。完成搜索後,Partition Table Doctor會顯示偵測到的硬碟及邏輯磁區分割圖、磁碟容量、磁碟標籤,並以不同的顏色區分各種檔案結構。
接著在下拉式選單的Harddisk項目中,切換到要修復分割表的實體磁碟上,然後點選工具列上面的重建分割表(Rebuild),Partition Table Doctor就會詢問使用者修復時,要透過自動模式(Automatic)或是使用對話模式(Interactive)。
使用自動模式時,Partition Table Doctor會略過搜尋磁區的階段,直接修復整個實體硬碟的分割表。而在對話模式下,Partition Table Doctor會預先搜尋選取的硬碟,列出可辨識的所有磁區及相關資訊,包括檔案系統、磁碟標籤、磁碟區段、容量等資訊,使用者可以依照自己的需要,再修復特定的邏輯磁碟區的分割表;如果硬碟內有Partition Table Doctor無法辨識的磁區,使用者可以取消這次的修復工作,重新搜尋硬碟,直到找出最完整的分割表,如此一來,就可以在這個步驟避免不當修復,防止硬碟內的資料損毀。
Partition Table Doctor也讓使用者檢視磁碟的根目錄(Root)。在分割修復表的步驟中,也能瀏覽根目錄。然而Partition Table Doctor只提供瀏覽磁碟的根目錄,不能如Easy Recovery Professional或FinalData那樣,完整顯示磁碟內檔案及資料夾的樹狀結構。文⊙林郁翔
iThome歡迎讀者提問,請將你所遇到的各種企業IT疑難雜症,寄至iThome編輯部:QA@mail.ithome.com.tw
熱門新聞
2024-04-24
2024-04-25
2024-04-22
2024-04-22
2024-04-22
2024-04-22
2024-04-22