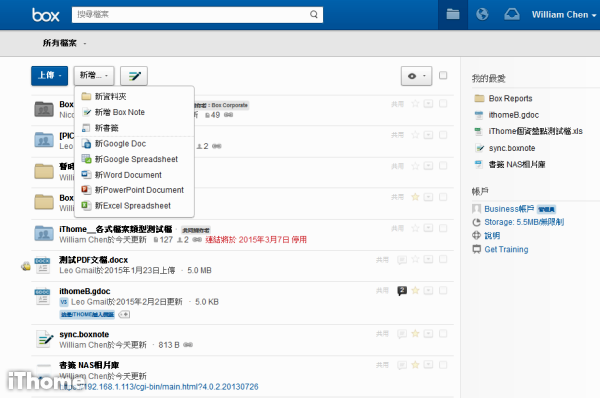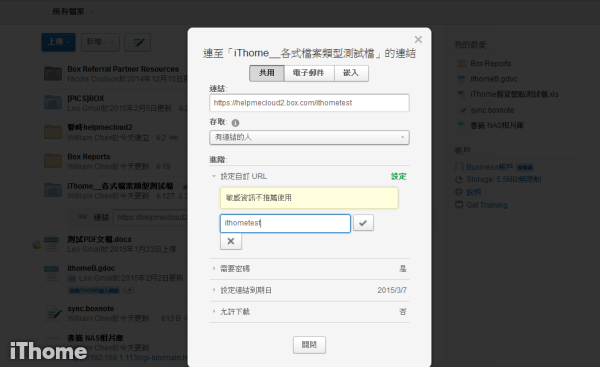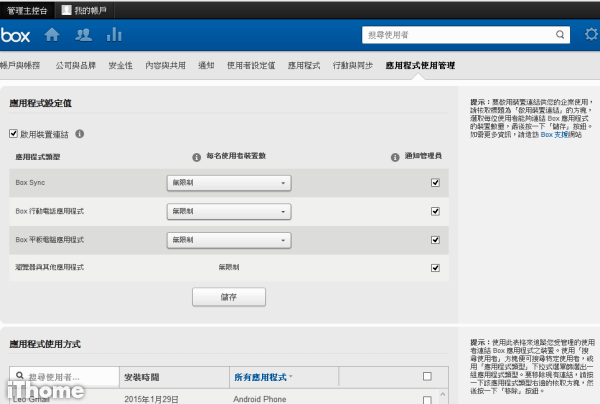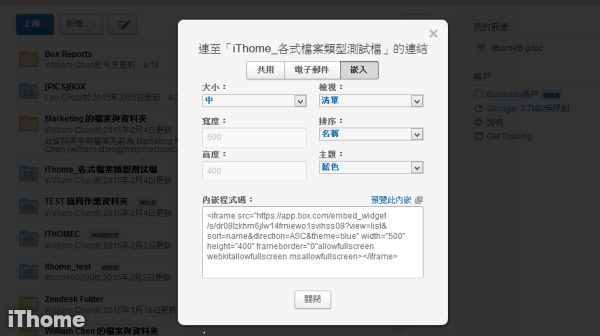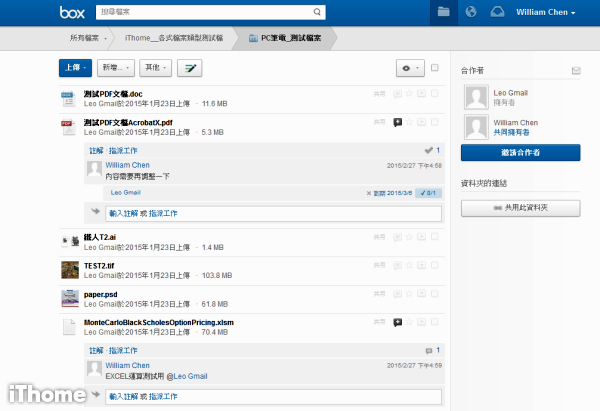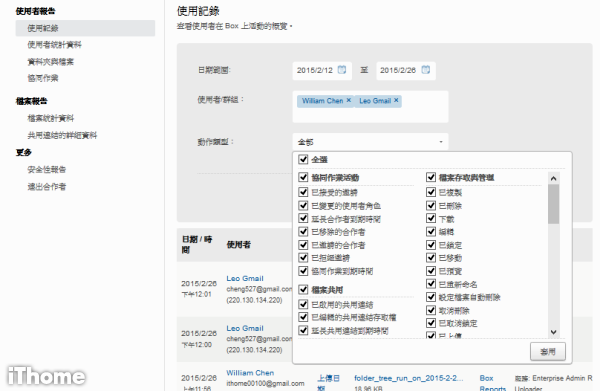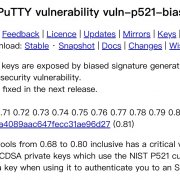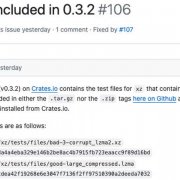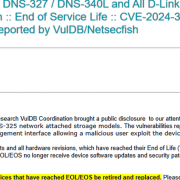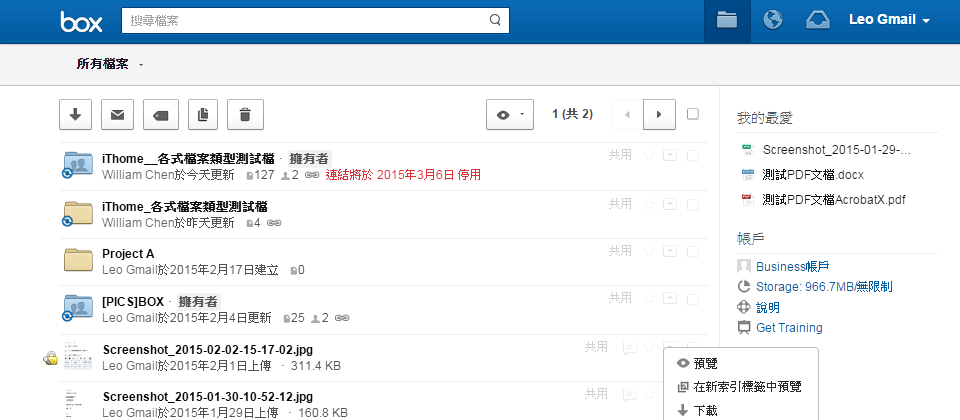
與Dropbox、Google Drive、OneDrive齊名的Box,主打企業應用,由於服務本身已經在市場上發展多年(2005年開始推出),因此功能面很豐富,在管理彈性與操作易用性,都有不錯的表現。
Box的最大特色在於,提供企業豐富且彈性的管控能力,檔案管理控制可以做到相當細緻;使用者介面也提供分享管控、線上編輯、檔案鎖定、指定工作等項目,使Box雲端硬碟能被企業當做主要檔案管理工具。
不像其他測試產品的計費方式僅以一到兩種為限,Box提供了3種版本方案,選擇多元。其中,Starter版僅供3至10人使用,每人100 GB容量,每人每月6美元;Business版每人使用的儲存容量沒有限制,最低需3位使用者,每人每月17美元;更進階的則是Enterprise版,容量也是沒有限制,功能更豐富,增加了安全性、行動裝置設定的功能,以及全企業管理搜尋與自訂應用程式的能力。
要注意的是,前兩個方案企業在官網上可直接申請、付費購買,Enterprise版則必須洽詢代理商。若以Box Business的計費方案來看,相較於這次所有我們測試的雲端服務,費用最昂貴,但服務本身的管控能力與彈性也是最佳。
基本上,企業在線上向Box申請服務完成後,將能設定一組管理者帳號,登入Box平臺(https://app.box.com)以啟用服務,之後,管理者並能夠自定網址,介面語系也已經支援22種。以企業管理者身分的帳號登入時,便可從網頁介面左上角選項,進入專屬的管理主控臺介面。
共用權限管控設定豐富,具有相當高的自訂彈性控制
Box針對企業管控功能,已經提供相當豐富的設定項目,並可針對各個使用者設定檔案分享權限,在這次受測產品中,它的功能管控項目豐富且彈性,可說是表現出色。
在管理主控臺介面中,主要管理項目包含使用者帳戶、儀表板與報告功能選項。在建立使用者時,Box便能同時設定其使用權限,操作上集中且易於管控。像是該使用者的限制PC端同步功能的使用,限制使用者的資料夾無法與外部成員分享,並能快速檢視、設定其存取資料夾權限,相當方便。對於使用者帳號也可隨時調整其狀態,像是暫時停用帳號,或是設定為無法刪除、編輯等。
如要大量編輯使用者,這裡也提供下載使用者表格XLSX檔,變更後再上傳即可更新。至於企業關注的Windows AD整合與SSO登入,Box亦支援。也有建立群組與設定共同管理員的功能。
在主控臺介面上另一個設定項目中,則包含所有的功能管控設定,包含內容與共用、通知、使用者設定值、應用程式使用管理等方面的管控。從這裡我們可以看出,Box在功能管控上,已經做到相當細微,並讓使用者能夠去彈性調整。
以檔案共用的管控期限設定為例,一般的做法只會讓使用者在分享時自行設定,而這裡允許讓管理者制定檔案共用的自動到期天數,避免使用者的操作疏忽,而且,管控時能針對檔案連結與資料夾共用,分別制定到期天數,以自動停用連結或移出合作者。即便是通知設定,Box也有不少細項可調整,像是使用者在個人或共用資料夾中有特定存取動作時,都能自動以電子郵件通知管理者。
共用資料夾存取權限分成7種,強化管控程度
相當值得一提的是,Box在共用資料夾的存取權限設定上,具有細緻的管控能力。尤其在資料夾存取權方面,將可依據上傳、下載、預覽、取得連結、編輯與刪除等不同操作,分為7種使用者角色,權限畫分可說是相當細,對於管控需求高的企業來說,相當方便。而且,這裡的角色是可以讓管理者選擇關閉,也就是說可以僅開啟2到6種權限,簡化存取權選項。
在管理設定上,Box還有幾個不錯的地方,像是管理者除了可以限制使用者的同步功能使用,對於應用程式使用方式還能進一步管控,像是針對每個使用者帳號來限制PC端同步、App登入的數量,或是完全禁用。當手機遺失時,亦可中斷設備的連接。
不僅如此,Box也能充分結合第3方應用服務應用,從控制臺介面設定的應用程式來看,已支援116種雲端服務,舉例來說,可直接在Gmail瀏覽Box中的檔案,或是與整合Salesforce、Clarizen、與Zendesk等SaaS服務應用。
若需要更進階的安全管理與行動管理功能,則需要選擇Box Enterprise版才能應用。在該版本環境下,像是使用者登入安全管理方面,可以要求使用者的密碼強度,或是強制使用者執行2步驟驗證,並能使用者登入失敗上限次數,同時以電子郵件通知管理員。在行動裝置管理上,也能強制要求密碼鎖定、計時登出防護,以及離線儲存檔案的管理。
至於報告與儀表板功能方面,Box也很實用。像是在使用記錄的搜尋上,可以指定時間範圍、使用者,並針對8大操作、61個細部動作的過濾查詢,因此,無論針對使用者操作、動作類型去篩選都很方便。
另外,這裡也提供快速報告的捷徑,供管理者點選後,系統就能自動產生Excel XLSX檔案格式的報告,並直接傳送到管理者帳號的Report資料夾中,等到管理者回到使用介面下操作時,它將能下載或線上檢視。
報告裡面呈現的資料細節也很齊全,像是協同作業項目的擁有者、合作者對象、資料類型、權限,甚至是邀請日期、接受邀請日期,都有明確的記錄。
使用者介面易於瀏覽,並具有檔案鎖定與指派工作的協作管理
Box雲端硬碟的使用者介面,在檔案與詳細資料的呈現方式上相當直覺,值得讚賞。它的檔案清單資訊顯示很集中,而不是透過介面上的不同窗格瀏覽,同時充分利用字體粗細、文字顏色、色塊、圖示與數字,讓資訊顯示能易於使用者閱讀。而且,這裡除了基本檔名、日期,以及共用資料夾與連結圖示,還包括資料夾檔案數、檔案版本、標籤、擁有權限、分享連結停用警示等項目。而且,檔案排列方式上的預設是依照日期排列,而不是名稱排列,這樣的作法,有助於使用者更快掌握近期存取的檔案。
在檔案管理上,Box的使用介面上有我的最愛功能,執行搜尋關鍵字功能時,能檔案名稱與內文,並會顯示檔名與局部內容,並能提供過濾篩選,相當不錯。此外,網頁介面上也具備檔案縮圖預覽、線上檢視能力,可支援微軟Office文件、PDF文件,以及圖檔與影片直接播放。更特別的是,檔案管理介面上還能新增書籤(網址),讓書籤也能像是檔案一樣列於其中。
在檔案與資料夾共用方面,使用者要設定很容易,系統也能發送邀請共用的電子郵件。這裡的存取權設定上,可分成內部所有成員、有連結或資料夾內的使用者,進階防護亦提供自定網址與期限設定,並可限制對方下載行為,或是設定密碼保護。對於外部成員協作上,具權限的使用者也能邀請他人,以便共用資料夾。
Box提供的檔案線上編輯功能與支援性相當不錯,這是一般檔案雲服務少見的。最直接的使用方式,就是利用Box服務本身的線上筆記功能Box Note,這裡並允許團隊即時共同編輯。
使用者在這裡要新建文件也很容易,因為平臺本身對於Google線上文件服務結合甚深,使用者在介面上就能直接新增Goolge文件(需登入Google帳號),再自動回存至Box雲端硬碟。
要在介面上快速建立微軟Office文件,只要使用者預先安裝Box Edit應用程式,就能啟動本機上的微軟Office軟體進行工作,儲存後將自動存回BOX雲端硬碟,而且,編輯時還能自動鎖定文件,避免其他人同時修改。
使用者也可以自行將檔案鎖定,甚至能預先設定文件鎖定時間,這樣的機制在共用資料夾中的檔案管理很方便,讓共用對象知道文件可能尚未準備好,而且,若是檔案正在線上編輯狀態,檔案列表前也會顯示正在編輯的圖示,使用相當人性化。至於版本控管機制上,Business版本將能保存50版。
若要做到更進一步的協作應用,使用者不僅能對檔案加上註解說明,還可以使用指派工作的功能,設定檔案處理的對象、日期與說明,雙方將能註記這份檔案是否完成。
自訂同步功能設定容易,App上並提供應用程式密碼防護
在PC端的同步功能方面,Box支援Windows與Mac OS系統,皆提供Box Sync同步程式的安裝。
使用者的同步功能設定方式與微軟OneDrive相當,是從網頁介面上對著資料夾以執行同步功能,而不是從PC端的Agent程式設定。在Window本身的檔案總管介面上,同步資料夾內也會顯示同步狀態的圖示。不過,在同步資料夾路徑的設定上,這裡只有在安裝時可以調整,後續若要變更則需要移除並重新安裝Box Sync。
至於行動平臺的使用上,Box提供iOS、Android系統平臺的App,對於Windows Phone、BlackBerry平臺,也有支援。
App的操作上,基本的上傳、下載與離線瀏覽操作,以及資料夾與檔案分享的權限設定,都能直接使用,清單瀏覽時也有縮圖顯示,當中並提供應用程式的密碼管控功能,加強App的使用安全性。
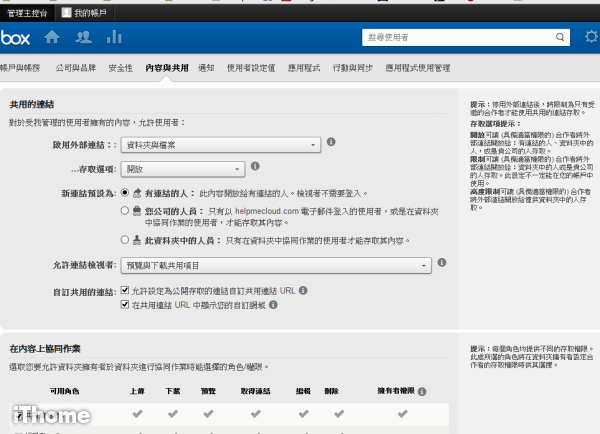
管理者介面提供的管控設定琳瑯滿目
在Box管理主控臺介面的設定頁面中,具面豐富的管控設定能力,並提供相當彈性的設置。像是共用管控上,可針對外部連結、連結預設權限、檢視權限來調配,共用資料夾並能設定7種存取權限,管控能力細緻。
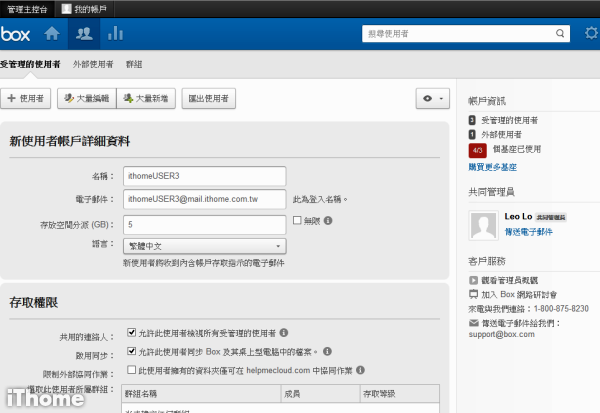
使用者存取權限設定集中
Box的使用者管理介面上,已經提供集中的存取權限設定,這裡並能限制使用者的同步功能、可使用空間,以及允許存取的資料夾。
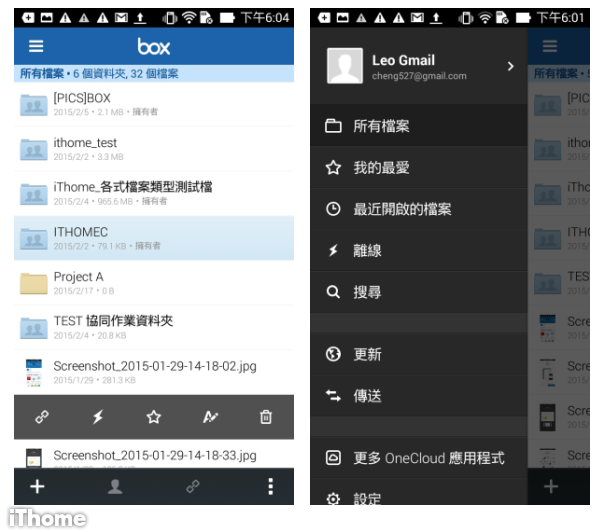
行動App的使用操作很便利
在Box行動App的操作上,基本上傳、下載、離線使用都具備,也能執行搜尋、加入最愛,介面並能直接顯示縮圖,執行共用時,也能夠設定存取權,密碼、到期日,以及是否允許下載。而且在網頁平臺上可用的功能,這裡也都能使用。

【註:規格與價格由廠商提供,因時有異動,正確資訊請洽廠商。】
Box Business特色與功能一覽 |
|
檔案管理容易,介面資訊易懂且功能實用 Box使用介面相當整齊且資訊豐富,你可以快速檢視各檔案的詳細資訊,並能夠將書籤納入檔案管理。從介面上新增Google線上文件與微軟Office文件也很方便,並可針對檔案執行分享存取權限設定、檔案鎖定、指派工作等應用。 |
|
共用分享可設定密碼與期限 Box本身提供檔案共用連結分享功能,在不同存取權的分享設定下,能有各自的限制條件,若允許得到分享連結的人都能存取檔案,使用者將能設定密碼、有效期限,並可限制對方下載行為,特別的是,分享時還能自定網址。 |
|
可管控電腦同步與行動App的使用 管理者對於應用程式使用方式也有管控能力,像是限制每個使用者帳號,可執行PC端同步、以App登入的數量,一般來說,每個使用者手機、平板、電腦數量可限制為1個。或是完全禁用。當手機遺失時,亦可中斷設備的連接。 |
|
檔案分享連結能直接內嵌至網頁 在檔案共用時,Box提供一個特別的應用方式,就是可以允許共用檔案連結的內容,直接嵌入網頁顯示。使用者只要將內嵌程式碼,複製到網頁上即可。這也算是讓檔案分享可以有更多不同形式。 |
|
提供指派工作的應用方式,協作便利 Box提供並提供註解與指派工作的應用方式,使用者可以直接對著檔案,設定指派成員,並留下說明,被指派的成員將能自動收到通知,可以回覆訊息,對於工作也能標記完成、未完成,或拒絕工作。 |
|
提供詳細的報告查詢與檢視 Box提供的報告項目非常豐富,像是在使用記錄的搜尋上,可以指定時間範圍、使用者,管理者並能依據動作類型,快速過濾查找。基本上,這些報告都能自動匯出成XLSX檔,並自動存至管理者帳號的Report資料夾。 |
熱門新聞
2024-04-17
2024-04-15
2024-04-17
2024-04-15
2024-04-15
2024-04-15
2024-04-15